लेआउट को विन्यासित करना
लेआउट यह निर्धारित करते हैं कि उपकरणों को लाइव दृश्य में कैसे प्रदर्शित किया जाए। एजेंट DVR 9 संरचनात्मक दृश्य प्रदान करता है (सर्वर सेटिंग्स - स्थानीय सर्वर के तहत संपादनीय), और प्रत्येक दृश्य का अपना लेआउट हो सकता है। एक दृश्य का चयन करने के लिए, नीचे दाहिने कोने पर आइकन पर क्लिक करें।
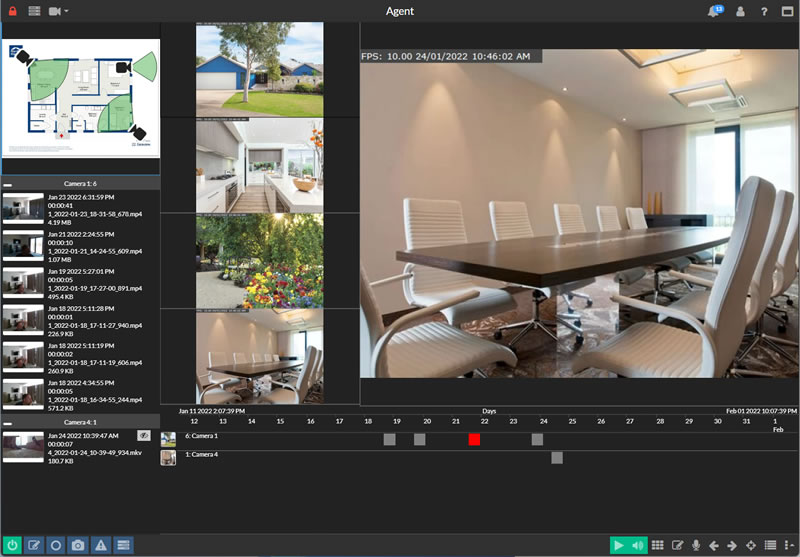
एक दृश्य का चयन करने के बाद, लाइव दर्शक के नीचे दाहिने कोने पर आइकन पर क्लिक करें इसे कॉन्फ़िगर करने के लिए।
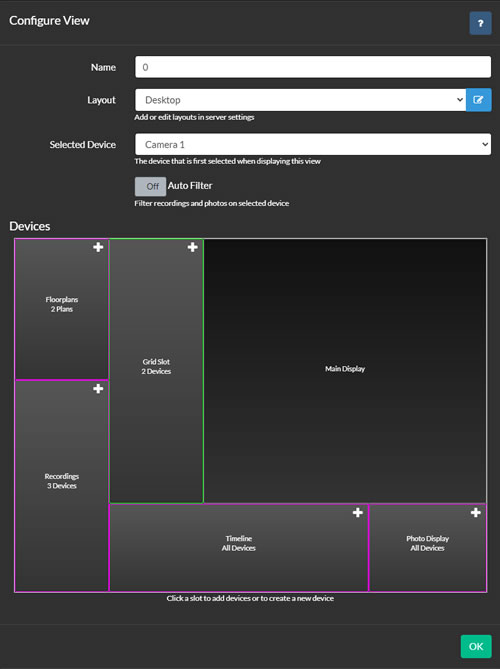
- नाम: अपने दृश्य को "आउटसाइड कैमरा" जैसा एक मित्रशील नाम दें।
- लेआउट: ड्रॉपडाउन से एक लेआउट का चयन करें। विभिन्न लेआउट प्रदान किए जाते हैं, या आप अपना खुद का बना सकते हैं।
- चयनित उपकरण: इस दृश्य को लोड करते समय हाइलाइट करने के लिए एक उपकरण चुनें।
- ऑटो फ़िल्टर: यदि चेक किया गया है, रेकॉर्डिंग, फ़ोटो और टाइमलाइन नियंत्रण केवल चयनित उपकरण से सामग्री दिखाएंगे, अन्य लागू किए गए फ़िल्टर्स को अनदेखा करते हैं। यदि चेक नहीं किया गया है, नियमित उपकरण फ़िल्टर्स लागू होंगे।
एक लेआउट के लिए उपकरण जोड़ने के बाद, आप उपकरण स्लॉट में जाकर उपकरण जोड़ना शुरू कर सकते हैं। स्लॉट रंग-कोड होते हैं और उनके प्रकार को दर्शाने के लिए बॉर्डर के साथ चिह्नित होते हैं:
- लाल बॉर्डर - अलर्ट स्लॉट: अलर्ट स्थिति में उपकरणों को प्रदर्शित करता है, यदि उपलब्ध हो तो कई बार से चलता रहता है।
- नीला बॉर्डर - मोशन स्लॉट: मोशन का पता लगाने वाले उपकरणों को दिखाता है, यदि वे कई हों तो उनमें से चलता रहता है।
- 🟢 हरा बॉर्डर - ग्रिड स्लॉट: उपकरणों को ग्रिड लेआउट में प्रदर्शित करता है, कैमरा स्थान को अधिकतम करने के लिए स्वचालित रूप से समायोजित होता है।
- 🟠 नारंगी बॉर्डर - अंतराल स्लॉट: एक से अधिक उपकरण को समायोजित कर सकता है, यदि एक से अधिक हों तो उनमें से चलता रहता है।
- 🟣 बैंगनी बॉर्डर - नियंत्रण स्लॉट: रेकॉर्डिंग ब्राउज़र, फ़्लोरप्लान, या टाइमलाइन जैसे नियंत्रण प्रदर्शित करता है। उपकरण फ़िल्टर्स सामग्री को
लेआउट स्लॉट्स को कॉन्फ़िगर करना
स्लॉट को कॉन्फ़िगर करने के लिए, दाईं स्तंभ से उन उपकरणों को खींचें और छोड़ें जिन्हें आप शामिल करना चाहते हैं। आप दाहिने हाथ के स्तंभ में उपकरणों को व्यवस्थित करके उनकी दिखाई को कैसे बदल सकते हैं, यह भी कर सकते हैं।
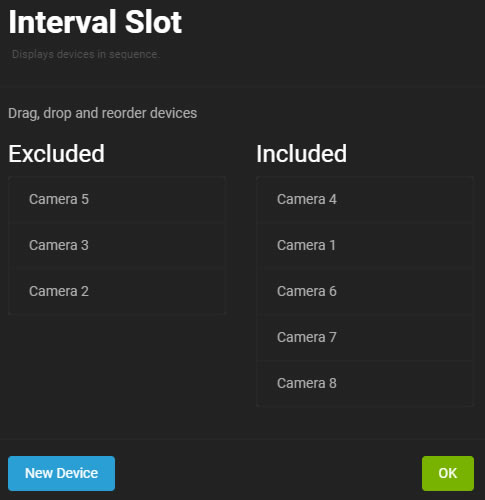
इस पैनल से सीधे एक नया उपकरण भी जोड़ सकते हैं, और यह स्वचालित रूप से इस स्लॉट में शामिल हो जाएगा।
सभी उपकरणों को एक साथ स्लॉट में डालने या बाहर निकालने के लिए नीचे के नियंत्रण का उपयोग करें।
लेआउट कस्टमाइज़ करना
एजेंट में अपने खुद के लेआउट बनाएं। शुरू करने के लिए, सर्वर मेनू - सेटिंग्स - लेआउट्स पर जाएं। यहां, आप लेआउट जोड़ सकते हैं, संपादित कर सकते हैं, या हटा सकते हैं।
नया लेआउट जोड़ने के लिए क्लिक करें।
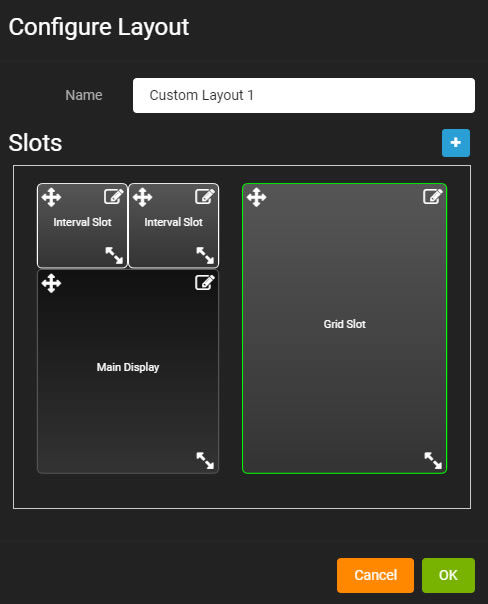
अपने लेआउट में स्लॉट जोड़ने के लिए आइकन का उपयोग करें। (उपकरण बाद में लाइव दर्शक के माध्यम से इन स्लॉट्स में जोड़े जाते हैं)।
नियंत्रण का उपयोग करके स्लॉट को क्लिक और खींचें, का उपयोग करके उन्हें आकार दें, और का उपयोग करके उन्हें संपादित करें।
स्लॉट जोड़ने या संपादित करने के लिए क्लिक करने पर स्लॉट कॉन्फ़िगरेशन नियंत्रण खुलता है:
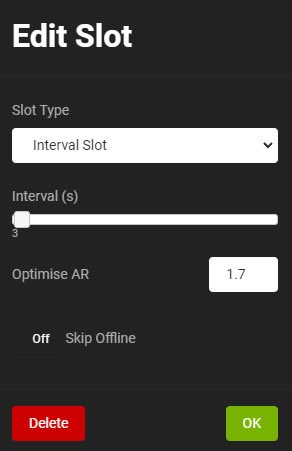
- स्लॉट प्रकार: स्लॉट का प्रकार चुनें - विकल्प विस्तृत रूप से ऊपर दिए गए हैं।
- अंतराल: एक स्लॉट के लिए, यह डिवाइसों के बीच साइकिलिंग के लिए देरी (सेकंड में) सेट करता है (ग्रिड स्लॉट के लिए लागू नहीं होता है)।
- ओप्टिमाइज़ एआर: इसे अलग-अलग एस्पेक्ट अनुपातों के लिए ग्रिड लेआउट को अनुकूलित करने के लिए समायोजित करें। 16:9 कैमरों के लिए 1.778 और 4:3 कैमरों के लिए 1.333 का उपयोग करें।
- ऑफ़लाइन को छोड़ें: स्लॉट से ऑफ़लाइन नियंत्रणों को छोड़ें (ग्रिड दृश्य के लिए लागू नहीं होता है)।
अपने स्लॉट को कॉन्फ़िगर करें और OK पर क्लिक करें। स्लॉट को हटाने के लिए, हटाएं का चयन करें।
लेआउट सहेजने के लिए OK पर क्लिक करें। लाइव दर्शक में अपने नए लेआउट को लागू करने के लिए, आइकन पर क्लिक करें और ड्रॉपडाउन से अपने नए लेआउट का चयन करें।