設定: マイクの編集
について
Agent でデバイスの設定にアクセスするのは簡単です。まず、Agent ユーザーインターフェースの左上にあるサーバーアイコン をクリックします。そこから、デバイス の下にある「デバイスの編集」を選択します。その後、変更したいデバイスを選択し、編集アイコン をクリックします。または、ライブビュー でマイクを選択し、ボトムツールバーの編集アイコンをクリックするか、単純にショートカットキー "E" を使用することもできます。デスクトップでは、ライブビュー内のマイクまたはタイムラインなど、ライブサムネイルが表示されるAgent の任意の領域でマイクを右クリックします。

このインターフェースはデバイスの設定を構成するための中心的なハブです。上部には、オブジェクトID(例:"15")やデバイス名(例:"オフィス")などの重要な詳細が表示されます。右側には、各種設定領域であるタブにアクセスするためのメインデバイスメニューがあります。特に、一部の設定の隣に * がある場合、これらの設定の変更は「OK」をクリックする必要なく即座に適用されることを示しています。
一般的な
このタブでは、設定で一般的に使用される一般設定にアクセスできます。
- 名前: マイクに説明的な名前を割り当てます。例えば、「オフィス」や「裏庭」などです。
- 場所: ボタンをクリックして場所を管理します。例えば、「メインハウス」といった場所を追加し、それに色を割り当てることができます。場所に割り当てられたデバイスは、ライブビューで色分けされます。
- グループ: 権限で使用されます。
- ソースタイプ: Agentがデバイスに接続する方法を選択します。 オーディオソースタイプを参照してください。
- 有効: マイクをAgentでオンまたはオフに切り替えます。
- スケジュール: スケジューラを有効または無効にします。無効にすると、予定されたイベントはトリガされません。
- MQTTイベント: AgentがMQTTサーバーに送信する自動MQTTイベントパケットを有効または無効にします - 設定済みのMQTTサーバーが必要です。
- 表示スタイル: ライブビューでマイクの表示スタイルを選択します。「アナライザー」(スペクトルアナライザー)、 「レベル」(全体の音量レベル)、または「履歴」(音量レベルの履歴グラフ)。
- 色: オーディオバーの色を選択します。
- トリガーカラー: オーディオ検出をアクティブにする音量レベルのトリガーポイントの色を選択します。
- 背景色: オーディオオーバーレイの背景色を選択します。
- デバイスカラー: この色はタイムマシンビューのタイムラインを再生ビューにリンクします。
アクション
さまざまなイベントに対して、Agent に取るべきアクションを指示します。アラート、デバイスのオフ、または録画が完了した場合などです。これらの応答を設定する方法の詳細については、アクションガイドを参照してください。
アラート
Agent のアラートは、AI、モーション検知、およびさまざまなプラグインによってトリガーされます。これらのアラートの機能と設定方法についての詳細な理解については、アラートガイドを参照してください。
クラウド
- プロバイダー: アップロードのためにクラウドプロバイダーを選択します。クラウドプロバイダーの設定は - 設定 - クラウドで構成します。詳細については、詳細情報を参照してください。
- パス: Agentのアップロードパスを定義します。例えば、[MEDIATYPE]/[NAME]を使用すると、ビデオファイルがVideo/somefilename.mp4にアップロードされます。実際のファイル名は録画タブで決定されます。
- 録画のアップロード: これを有効にすると、録画が自動的にアップロードされます。
検出器
音検出機能は音量の増加を監視します。下限を超える音は赤色で強調表示され、アラートの原因を特定しやすくなります。
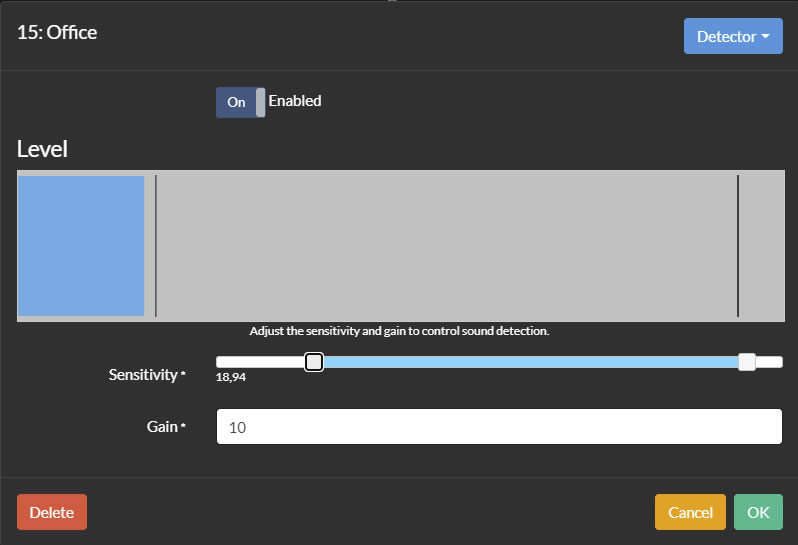
- 有効化: 音検出機能をオンまたはオフにします。
- 感度: 音検出をトリガーするために必要な音のレベルを調整します。スライダーの下の数字は最大音量範囲のパーセンテージを示しています。
- ゲイン: 検出された音量に乗数を適用して、音検出の感度を強化または低減します。
- モーションタイムアウト: 音検出が停止してからマイクがモーション状態のままでいる期間(秒単位、1から60まで、デフォルトは3)を設定します。
プラグイン
Agentは、ビデオおよびオーディオプラグインを処理することができるようになっており、外部アプリケーションがメディアをリアルタイムで処理し、アラートや検出イベントを生成することができます。プラグインは、ispyconnect.comのリモートウェブサイトポータルを介してインストールすることができます。インストールするには、 - プラグインに移動してください。カスタムプラグインの開発に興味がある場合は、プラグインガイドをご参照ください。
録画
エージェントは、音の検出、アラート、手動コマンド、または事前に定義されたスケジュールに基づいてビデオを記録する機能を持っています。
- モード: オプションには「アラート」、「検出」、「なし」があります。「アラート」モードは、音の検出がアラートイベントを引き起こした場合のみ記録をトリガーします(詳細はアラートを参照)。 「検出」モードは、音がエージェントによって検出されるたびに記録します。 「なし」は、手動で開始された場合またはスケジュールされた場合のみ記録が行われることを意味します。
- ファイル名: ファイル名のテンプレートを入力します。ファイルタイプの拡張子(例:.mp3)は除外されます。 エージェントは、使用中のエンコーダに基づいて適切な拡張子を追加します。 デフォルトのファイル名形式は{id}_{0:yyyy-MM-dd_HH-mm-ss_fff}です。 {itype}(マイクロフォンの場合は1、カメラの場合は2)や{name}(デバイス名)などのタグも使用できます。
- 最大記録時間: 各記録の最大期間を設定します。この制限に達すると、エージェントは現在の記録を完了し、新しい記録を開始します。
- 最小記録時間: 記録の最小期間を定義します。
- 非アクティブタイムアウト: モーションやアラートによってトリガーされた記録の場合、トリガーとなるモーションや音が停止してから記録が続行される時間を決定します。
- トリガータイムアウト: 「トリガー記録」アクションによって開始された記録の場合、記録が続行される時間を設定します。 このタイマーは、新しいトリガー記録アクションの呼び出し毎にリセットされます。 (v4.3.7.0以降で利用可能)
- バッファ: マイクロフォンからのビデオを記録開始前にバッファする時間を秒単位で指定します。 これは事実上、記録開始時にディスクに保存される前にバッファリングされたコンテンツとして機能します。
スケジュール
マイクの有効化または無効化、録画の開始または停止、および他の設定を週次カレンダーベースで管理するために、スケジュールエントリを追加します。
ヒント: - 設定 - 一般で「起動時にスケジュールを適用する」を有効にすると、Agentは起動時に設定されたスケジュールに基づいてデバイスに適切な設定を適用します。このオプションを有効にしない場合、Agentはデバイスを最後の知られた状態で起動します。
新しいスケジュールエントリを追加するには、単純に「追加」をクリックします:
- 有効: このスケジュールエントリを有効にします。有効なエントリはスケジュールの概要で緑のチェックマークで表示され、無効なエントリはXでマークされます。
- 時間: スケジュールエントリの実行に特定の現地時間を設定します。
- 曜日: スケジュールが動作する週の曜日を選択します。選択した日はハイライト表示されます。
- コマンド: 実行するコマンドを選択します。オプションには、アラートアクションを特定の時間にスケジュールする「アラートアクションの実行」があります。詳細については、アクションを参照してください。
ストレージ
ストレージ設定を参照してください。
AIオーディオ認識
オーディオ認識を参照してください。