Interfaz de usuario: Diseños de página
Configurando Diseños
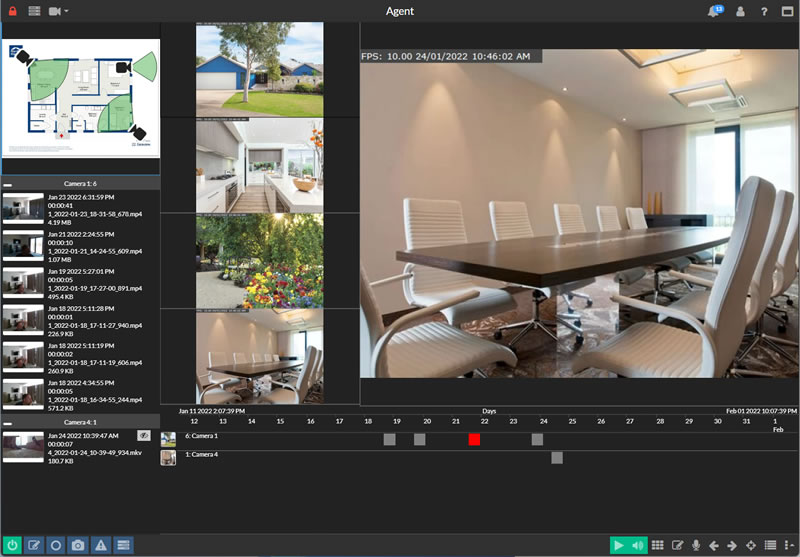 Una vez seleccionada una vista, haga clic en el icono en la parte inferior derecha del visor en vivo para configurarla.
Una vez seleccionada una vista, haga clic en el icono en la parte inferior derecha del visor en vivo para configurarla.
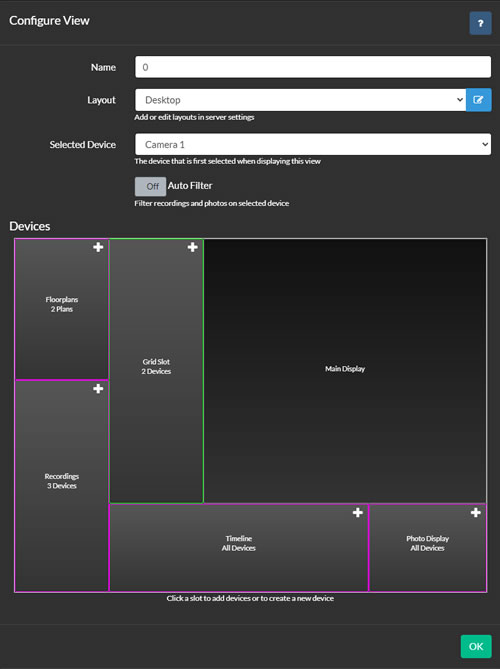
- Nombre: Asigne un nombre amigable a su vista, como "Cámaras exteriores".
- Diseño: Seleccione un diseño del menú desplegable. Se ofrecen una variedad de diseños, o puede crear el suyo propio.
- Dispositivo seleccionado: Elija un dispositivo para resaltarlo cuando se cargue esta vista.
- Filtro automático: Si está marcado, las grabaciones, fotos y controles de la línea de tiempo solo mostrarán contenido del dispositivo seleccionado, ignorando otros filtros aplicados. Si no está marcado, se aplican los filtros regulares del dispositivo.
- Borde rojo - Espacio de alerta: Muestra dispositivos en estado de alerta, alternando entre varios si están disponibles.
- Borde azul - Espacio de movimiento: Muestra dispositivos que han detectado movimiento, alternando entre ellos si hay varios.
- 🟢 Borde verde - Espacio de cuadrícula: Muestra dispositivos en un diseño de cuadrícula, ajustándose automáticamente para maximizar el espacio de la cámara.
- 🟠 Borde naranja - Espacio de intervalo: Puede contener varios dispositivos, alternando entre ellos si hay más de uno presente.
- 🟣 Borde morado - Espacio de control: Muestra controles como el navegador de grabaciones, planos de planta o línea de tiempo. Agregar dispositivos filtra el contenido; sin dispositivos, se muestra todo el contenido. Solo se puede agregar un espacio de control de cada tipo a un diseño.
- Pantalla principal: Muestra el dispositivo seleccionado actualmente. No se pueden agregar dispositivos a este espacio.
Para agregar dispositivos a un espacio, haga clic en el icono en el espacio. Esto abrirá el control de configuración del espacio.
Configurando Espacios de Diseño
Para configurar una ranura, arrastre y suelte los dispositivos que desea incluir desde la columna de la izquierda a la derecha. Puede reordenar los dispositivos en la columna de la derecha para cambiar cómo aparecen en el visor en vivo.
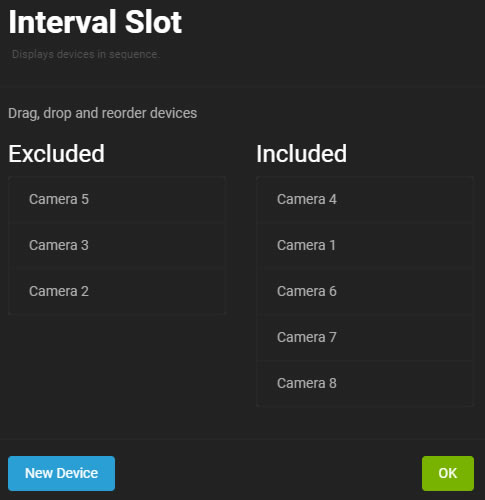
Además, puede agregar un nuevo dispositivo directamente desde este panel, y se incluirá automáticamente en esta ranura.
Use los controles inferiores para mover todos los dispositivos dentro o fuera de una ranura a la vez.
Personalizando Diseños
Crea tus propias disposiciones en Agent. Para comenzar, navega al menú del servidor - Configuración - Disposiciones. Aquí, puedes agregar, editar o eliminar disposiciones.
Haz clic para agregar una nueva disposición.
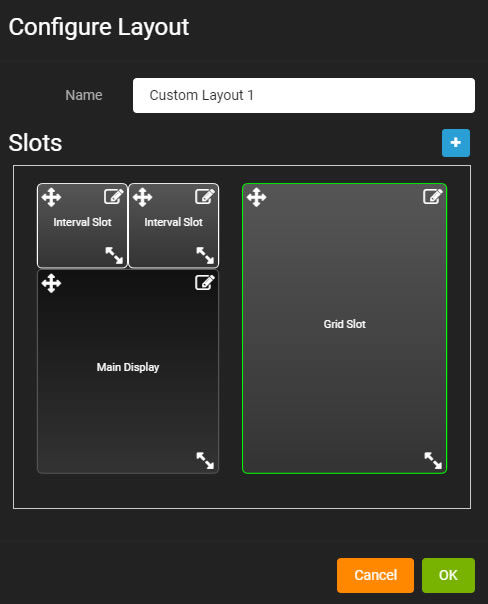
Utiliza el icono para agregar espacios a tu disposición. (Los dispositivos se agregan a estos espacios más tarde a través del visor en vivo).
Haz clic y arrastra los espacios utilizando el control , redimensiona con y edita con .
Hacer clic para agregar o editar un espacio abre el control de configuración del espacio:
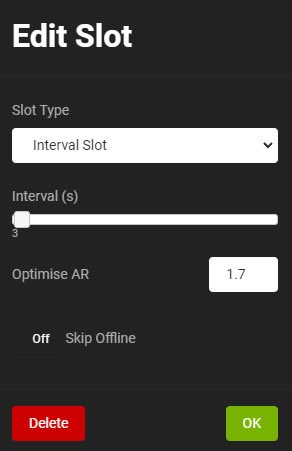
- Tipo de espacio: Elige el tipo de espacio - las opciones se detallan arriba.
- Intervalo: Para espacios con múltiples dispositivos, esto establece el retraso (en segundos) para alternar entre dispositivos (no aplicable a la vista de cuadrícula).
- Optimizar AR: Ajusta esto para optimizar la disposición de cuadrícula para diferentes relaciones de aspecto. Utiliza 1.778 para cámaras 16:9 y 1.333 para cámaras 4:3.
- Omitir fuera de línea: Excluye los controles fuera de línea del espacio (no aplicable a la vista de cuadrícula).
Configura tu espacio y haz clic en OK. Para eliminar un espacio, selecciona Eliminar.
Haz clic en OK para guardar tu disposición. Para aplicar tu nueva disposición en el visor en vivo, haz clic en el icono en la esquina inferior derecha y selecciona tu nueva disposición del menú desplegable.