Interface do Usuário: Layouts
Configurando Layouts
Os layouts ditam como os dispositivos são exibidos na visualização ao vivo. O Agent DVR oferece 9 visualizações configuráveis (Editável em Configurações do Servidor - Interface do Usuário), e cada visualização pode ter seu próprio layout. Para selecionar uma visualização, clique no ícone no canto inferior direito.
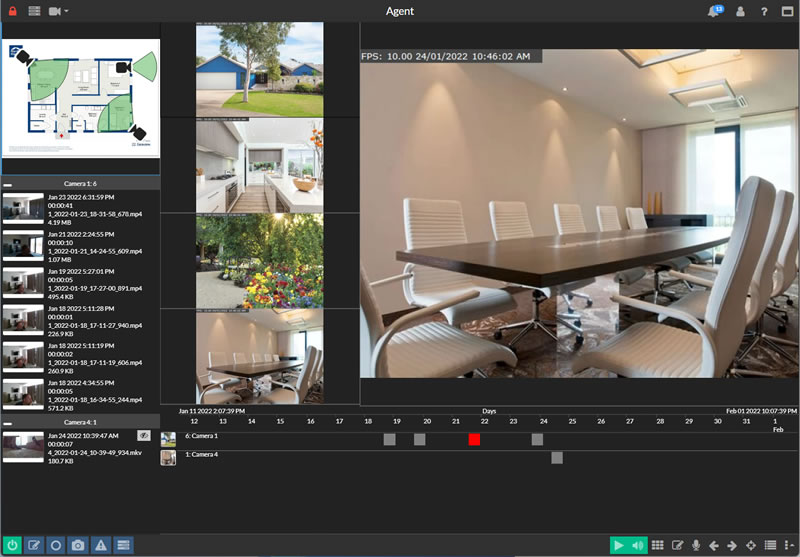
Depois de selecionar uma visualização, clique no ícone no canto inferior direito do visualizador ao vivo para configurá-lo.
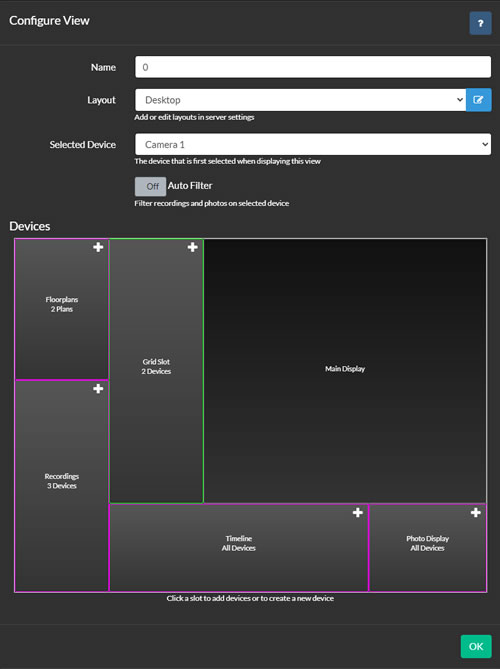
- Nome: Atribua um Nome amigável à sua visualização, como "Câmeras Externas".
- Layout: Selecione um layout no menu suspenso. Vários layouts são fornecidos, ou você pode criar o seu próprio.
- Dispositivo Selecionado: Escolha um dispositivo para destacar quando esta visualização for carregada.
- Filtro Automático: Se marcado, as gravações, fotos e controles de linha do tempo mostrarão apenas o conteúdo do dispositivo selecionado, ignorando outros filtros aplicados. Se desmarcado, os filtros regulares do dispositivo são aplicados.
Depois de escolher um layout, você pode começar a adicionar dispositivos aos slots do layout. Os slots são codificados por cores com uma borda para indicar seu tipo:
- Borda vermelha - Slot de Alerta: Exibe dispositivos em estado de alerta, alternando entre vários se disponíveis.
- Borda azul - Slot de Movimento: Mostra dispositivos que detectaram movimento, alternando entre eles se houver vários.
- 🟢 Borda verde - Slot de Grade: Exibe dispositivos em um layout de grade, ajustando automaticamente para maximizar o espaço da câmera.
- 🟠 Borda laranja - Slot de Intervalo: Pode conter vários dispositivos, alternando entre eles se houver mais de um presente.
- 🟣 Borda roxa - Slot de Controle: Exibe controles como o navegador de gravações, plantas baixas ou linha do tempo. Adicionar dispositivos filtra o conteúdo; nenhum dispositivo mostra todo o conteúdo. Apenas um slot de controle de cada tipo pode ser adicionado a um layout.
- Tela Principal: Mostra o dispositivo atualmente selecionado. Dispositivos não podem ser adicionados a este slot.
Para adicionar dispositivos a um slot, clique no ícone no slot. Isso abrirá o controle de configuração do slot.
Configurando Slots de Layout
Para configurar um slot, arraste e solte os dispositivos que você deseja incluir da coluna esquerda para a direita. Você pode reordenar os dispositivos na coluna da direita para alterar como eles aparecem no visualizador ao vivo.
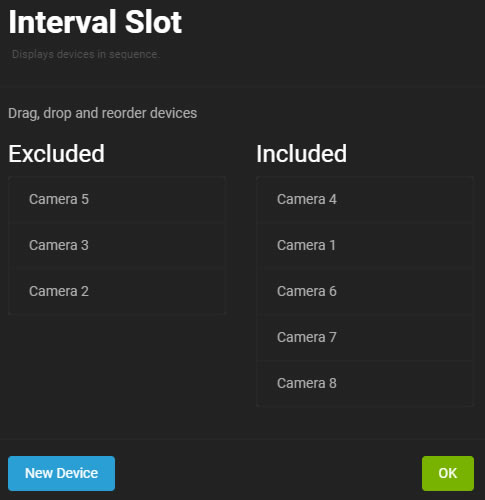
Além disso, você pode adicionar um novo dispositivo diretamente deste painel e ele será automaticamente incluído neste slot.
Use os controles inferiores para mover todos os dispositivos para dentro ou para fora de um slot de uma vez.
Personalizando Layouts
Crie seus próprios layouts no Agente. Para começar, navegue até o menu Servidor - Configurações - Layouts. Aqui, você pode adicionar, editar ou excluir layouts.
Clique para adicionar um novo layout.
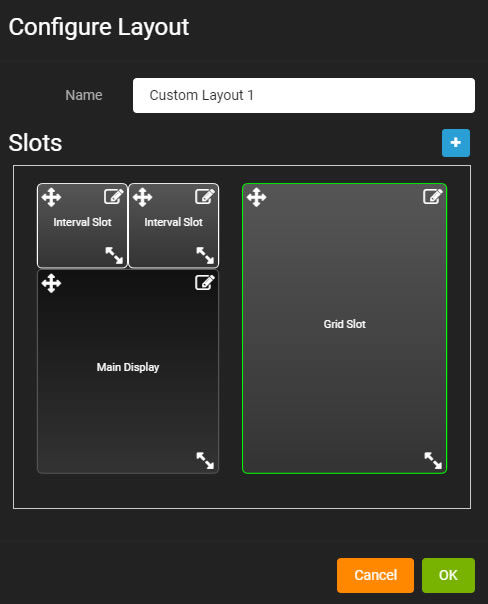
Use o ícone para adicionar slots ao seu layout. (Os dispositivos são adicionados a esses slots posteriormente por meio do visualizador ao vivo).
Clique e arraste os slots usando o controle , redimensione-os com e edite-os com .
Clicar para adicionar ou editar um slot abre o controle de configuração do slot:
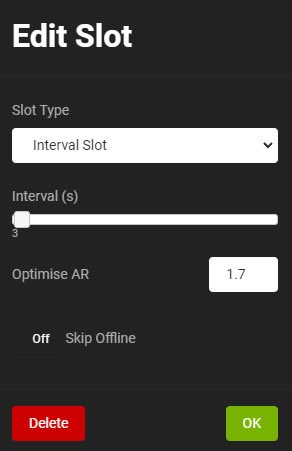
- Tipo de Slot: Escolha o tipo de slot - as opções estão detalhadas acima.
- Intervalo: Para slots com vários dispositivos, define o atraso (em segundos) para alternar entre os dispositivos (não aplicável aos slots de grade).
- Otimizar AR: Ajuste isso para otimizar o layout da grade para diferentes proporções de aspecto. Use 1.778 para câmeras 16:9 e 1.333 para câmeras 4:3.
- Pular Offline: Exclui controles offline do slot (não aplicável à visualização em grade).
Configure seu slot e clique em OK. Para remover um slot, selecione Excluir.
Clique em OK para salvar seu layout. Para aplicar seu novo layout no visualizador ao vivo, clique no ícone no canto inferior direito e selecione seu novo layout no menu suspenso.