Benutzeroberfläche: Zeitmaschine
Mit der Zeitmaschine
Um auf die Time Machine zuzugreifen, klicken Sie auf das Ansichtsmenü in der oberen Leiste und wählen Sie das Time Machine Symbol aus. Die Time Machine-Ansicht in Agent DVR funktioniert ähnlich wie die Live-Ansicht, spielt jedoch synchronisierte Aufnahmen von Ihren Geräten anstelle von Live-Streams ab. Verwenden Sie die Zeitleistensteuerung am unteren Rand der Time Machine, um eine Wiedergabezeit auszuwählen.
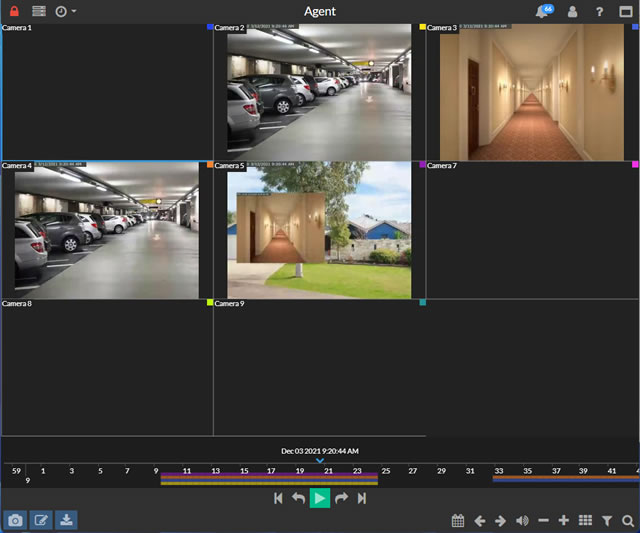
Um eine Wiedergabezeit auszuwählen, klicken und ziehen Sie die Zeitleiste am unteren Rand zu dem gewünschten Moment und klicken Sie auf das Play-Symbol, das erscheint. Die Time Machine wird automatisch mit der nächsten verfügbaren Aufnahme synchronisiert. Vergrößern und verkleinern Sie die Zeitleiste mit dem Mausrad, den Zoom-Steuerungen oder einer Pinch-Geste auf Touch-Geräten.
Die farbigen Balken auf der Zeitleiste repräsentieren die Anzahl der Geräte mit Aufnahmen zu dieser bestimmten Zeit.
Ähnlich wie bei der Live-Ansicht können Sie mit dem Mausrad oder Pinch-Gesten in Aufnahmen hineinzoomen und mit Touch- oder Mausbewegungen herumfahren.
Die Zeitleiste scrollt automatisch mit dem abgespielten Video. Steuern Sie die Wiedergabe mit den Schaltflächen unterhalb der Zeitleiste:
- Springen Sie zur vorherigen Aufnahme für das ausgewählte Gerät.
- Springen Sie 10 Sekunden zurück.
- Pausieren Sie das Video. Wenn pausiert, können Sie Fotos machen, zoomen, schwenken und Clips herunterladen.
- Springen Sie 10 Sekunden vorwärts.
- Springen Sie zur nächsten Aufnahme für das ausgewählte Gerät.
Tipps und Tricks
- Die Zeitleiste zeigt Farbblöcke, die jeder Gerätefarbe entsprechen (festgelegt im Allgemeinen Tab beim Bearbeiten eines Geräts). Wiedergabesteuerungen haben farbige Kästchen, die sie mit Geräten auf der Zeitleiste verbinden. Aktivieren Sie Labels in Konto - UI-Einstellungen, um Gerätenamen anzuzeigen.
- Alarm- und Bewegungsslots zeigen nur Live-Ereignisse an, daher wird ihr Inhalt nicht in der Zeitmaschine erscheinen.
- Das Durchsuchen der Zeitmaschine kann viel CPU verbrauchen, da Agent versucht, alle Aufnahmen synchron zu halten. Wenn Sie Probleme bei der Verwendung haben, versuchen Sie, das Durchsuchen der Zeitmaschine in den Lokalen Servereinstellungen zu deaktivieren.
- Um ein Gerät zu maximieren, klicken Sie darauf und dann erneut. Auf dem Handy wischen Sie links/rechts, um durch die Ansichten zu blättern.
- Klicken Sie auf ein Gerät, um es auszuwählen. Verwenden Sie die Steuerungen unten links, um Fotos aus Aufnahmen zu machen, Aufnahmen zu bearbeiten oder sie herunterzuladen.
- Verwenden Sie die Werkzeuge unten rechts, um zur aktuellen Zeit auf der Zeitleiste zu springen, Ansichten zu navigieren, Audio zu steuern, in die Zeitleiste hinein-/herauszuzoomen, eine Ansicht auszuwählen oder Aufnahmen zu suchen und zu filtern. Filter heben passende Aufnahmen auf der Zeitleiste mit einem farbigen Kreis hervor.