AI: Konfiguration
AI-Alarmfilterung
- Konfigurieren und aktivieren Sie einen Bewegungsmelder. Für minimalen CPU-Verbrauch verwenden Sie den einfachen Detektor. Stellen Sie sicher, dass mindestens eine Zone definiert ist, um den Bereich zu überwachen, den Sie überwachen möchten.
- Auf der Registerkarte Alarme stellen Sie den Modus auf Nur Aktionen und aktivieren Sie Alarme.
- Aktivieren Sie die Objekterkennung auf der Registerkarte Objekterkennung. Stellen Sie den Modus auf Bewegung erkannt, wählen Sie ein Modell aus und klicken Sie auf Finden, um Objekte für die Erkennung auszuwählen, wie z.B. Person, Hund, Auto, etc.
- Gehen Sie zu Aktionen im Registerkartenmenü und fügen Sie eine Aktion für das Ereignis KI: Objekt gefunden hinzu.
Wählen Sie Zonen aus, um anzugeben, wo Objekte erkannt werden sollen, z.B. verschiedene Zonen für Ihre Einfahrt und die Straße. Wenn Sie z.B. die Einfahrtszone auswählen, wird nur dann ein Alarm ausgelöst, wenn ein Auto dort erkannt wird.
Klicken Sie unter Aufgaben auf Hinzufügen, um eine Alarm-Aufgabe zu erstellen. Klicken Sie zweimal auf OK, um zu bestätigen.
Agent DVR wird die KI-Objekterkennung bei Bewegungserkennung verarbeiten. Wenn es ein bestimmtes Objekt in einer ausgewählten Zone erkennt, wird es eine Aktion auslösen, um einen Alarm auszulösen. Fehlt die Auswahl einer Zone, werden Alarme für jede Zone ausgelöst.
Richten Sie ähnliche Alarmfilter ein für LPR-Erkennung, Gesichtserkennung oder Audio-Erkennung.
Für eine kontinuierliche KI-Objekterkennung ohne Auslösung durch Bewegungserkennung stellen Sie den Modus bei der Objekterkennung auf Intervall ein. Überwachen Sie die Auswirkungen auf Ihre Hardware-Ressourcen und passen Sie sie bei Bedarf an.
Sie können mehrere Aktionen für verschiedene Objekte in verschiedenen Zonen konfigurieren. Verwenden Sie das {AI}-Tag in Aktionen, um auf das erkannte Objekt zu verweisen.
AI-Filter Fehlerbehebung
Wenn die KI Ihre Aufnahmen nicht effektiv filtert, sollten Sie Folgendes beachten:
- Stellen Sie sicher, dass die Einstellung Finden einer der verfügbaren Optionen entspricht.
- Überprüfen Sie, ob der Master-Alarm-Schalter oben links in Agent ein geschlossenes Vorhängeschloss anzeigt, das auf aktive Alarme hinweist.
- Bestätigen Sie, dass der Aufnahmemodus auf Alarm und nicht auf Erkennung eingestellt ist.
- Stellen Sie sicher, dass der Alarmmodus auf Nur Aktionen eingestellt ist.
- Versuchen Sie, den Vertrauensgrad unter Objekterkennung zu senken.
- Überprüfen Sie /logs.html auf Fehlermeldungen, die möglicherweise auf Serverprobleme oder Netzwerkblockaden hinweisen.
- Überwachen Sie die Leistung des KI-Servers und stellen Sie sicher, dass er keine Systemüberlastung oder Zeitüberschreitungen verursacht.
- Wenn die KI alle Objektklassen erkennt, kann dies auf Probleme mit der GPU hinweisen. Überprüfen Sie die GPU-Treiber oder wechseln Sie zu einem KI-Modul, das auf der CPU basiert.
Künstliche Intelligenz Objekterkennung
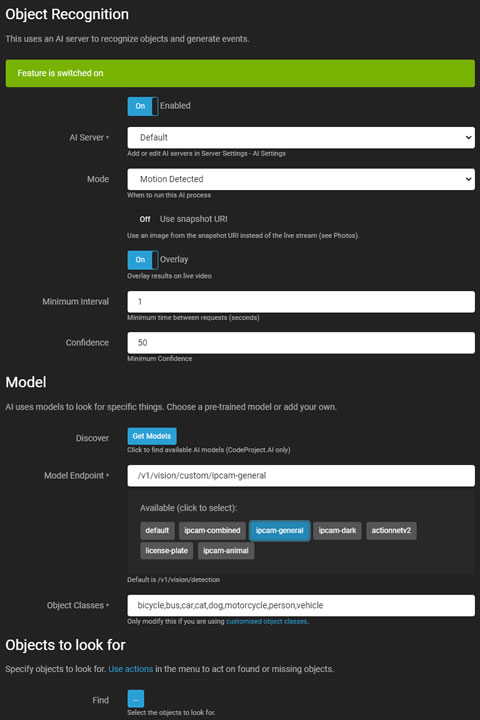
Die Objekterkennung in Agent DVR verwendet einen KI-Server (empfohlen von CodeProject.AI), um spezifische Objekte in Videofeeds zu erkennen und kann Ereignisse generieren, Warnungen auslösen oder als Filter für Bewegungswarnungen fungieren.
- Aktiviert: Schalten Sie die KI-Verarbeitung ein oder aus.
- KI-Server: Wählen Sie aus Ihren konfigurierten Servern oder verwenden Sie die Standardoption.
- Modus: Wählen Sie den Auslöser für die KI-Verarbeitung.
- Bewegung durchlassen: Wenn der KI-Server ausgefallen ist und Warnungen filtert, können Warnungen ohne Filterung durchgelassen werden.
- Schnappschuss-URI verwenden: Verwenden Sie ein hochauflösendes Bild von Ihrer Kamera anstelle des aktuellen Live-Stream-Bildes.
- Größenänderungsmodus: Ändern Sie die Größe von Bildern, bevor sie an den KI-Server gesendet werden, um die Belastung zu reduzieren und die Reaktionszeiten zu verbessern.
- Overlay: Zeigen Sie die KI-Ergebnisse auf dem Live-Video-Stream an.
- Farbe: Farbe des Overlays. Diese Einstellung steuert die Farbe des Overlays für alle KI-Funktionen.
- Minimales Intervall: Legen Sie die minimale Zeit zwischen Serveranfragen fest.
- Vertrauen: Legen Sie das minimale Vertrauensniveau fest, um ein Objekt zu erkennen.
- Ecken überprüfen: Weitere Informationen finden Sie unter Ecken überprüfen.
Modelle
- Entdecken: Rufen Sie installierte Modelle von Ihrem Server ab (spezifisch für CodeProject.AI).
- Model-Endpunkt: Wählen Sie aus verfügbaren Modellen oder verwenden Sie den Standardendpunkt.
- Objektklassen: Automatisch mit relevanten Klassen befüllt oder manuell eingegeben.
- Finden: Geben Sie Objekte an, die von der KI erkannt werden sollen.
- Statische Objekte ignorieren: Ignorieren Sie Objekte, die wiederholt an derselben Stelle gefunden werden.
Benutzerdefinierte Modelle
Um benutzerdefinierte Modelle zu CodeProject.AI hinzuzufügen, kopieren Sie die Modelldatei in das angegebene Verzeichnis. Greifen Sie über die Schaltfläche "Entdecken" darauf zu, fügen Sie jedoch die Objektliste manuell zu Objektklassen hinzu.
Ändern Sie das Verzeichnis für die Speicherung von Modellen, indem Sie die Einstellungen des Objekterkennungsmoduls bearbeiten.
Aktionen
Die Objekterkennung generiert Ereignisse KI: Objekt gefunden und KI: Objekt nicht gefunden für die Verwendung in Aktionen.
Fotos
Weitere Informationen zu Fotos finden Sie unter Fotos.
AI Szenenerkennung
Szenenerkennung in Agent DVR verwendet einen KI-Server (CodeProject.AI empfohlen), um die allgemeine Szene zu erkennen, die Ihre Kamera betrachtet, und kann Ereignisse generieren, Alarme auslösen oder als Filter für Bewegungsalarme fungieren.
- Aktiviert: Umschalten, um den KI-Prozess zu aktivieren oder zu deaktivieren.
- KI-Server: Wählen Sie aus Ihren konfigurierten Servern aus oder verwenden Sie die Standardeinstellung.
- Modus: Wählen Sie den Auslöser für den KI-Prozess. Auslösen nur über API, indem Sie dies auf "None" setzen und triggerScene aufrufen.
- Bewegungsdurchlass: Wenn der KI-Server ausgefallen ist und Alarme filtert, ermöglicht dies Alarme ungefiltert durchzulassen.
- Snapshot-URI verwenden: Verwenden Sie ein hochauflösendes Bild von Ihrer Kamera anstelle des aktuellen Live-Stream-Bildes.
- Größenänderungsmodus: Ändern Sie die Größe von Bildern, bevor sie an den KI-Server gesendet werden, um die Last zu reduzieren und die Reaktionszeiten zu verbessern.
- Overlay: Zeigen Sie KI-Ergebnisse auf dem Live-Video-Stream an.
- Mindestintervall: Legen Sie die minimale Zeit zwischen Serveranfragen fest.
- Vertrauen: Legen Sie das minimale Vertrauensniveau fest, um ein Objekt zu erkennen.
Szenen, nach denen gesucht werden soll
Klicken Sie auf die Schaltfläche, um aus 365 verfügbaren Szenen auszuwählen, nach denen gesucht werden soll. Sie können mehrere Szenen auswählen, um Alarme auszulösen.
Aktionen
Szenenerkennung generiert KI: Szene erkannt Ereignisse zur Verwendung in Aktionen.
Fotos
Weitere Informationen zu Fotos finden Sie unter Fotos.
Fragen Sie KI
Agent DVR verwendet KI-Server (OpenAI/ Claude/ Gemini usw.), um menschenlesbare Fragen zu den Bildern von Ihren Kameras zu beantworten. Dadurch können Ereignisse generiert, Warnungen ausgelöst oder als Filter für Bewegungsalarme fungiert werden. Sie müssen die Einstellungen in Servereinstellungen - KI-Server - Ask AI vervollständigen.
Sie können die Protokolle unter /logs.html auf dem lokalen Server überprüfen, um zu sehen, wann Anfragen gesendet werden. Legen Sie die Servereinstellungen - Protokollierung - Protokollstufe auf Info fest.
- Aktiviert: Umschalten, um den KI-Prozess zu aktivieren oder zu deaktivieren.
- Anbieter: Wählen Sie aus, welchen KI-Anbieter Sie zur Verarbeitung von Bildern verwenden möchten. Der Anbieter muss in den Servereinstellungen - KI-Server konfiguriert werden. Wenn Sie Standard auswählen, wird der erste konfigurierte Anbieter verwendet.
- Modus: Wählen Sie den Auslöser für den KI-Prozess aus. Wählen Sie "Keiner" und rufen Sie triggerAskAI auf, um nur über die API auszulösen.
- Bewegung durchlassen: Wenn der KI-Server ausfällt und Alarme filtert, können Alarme ohne Filterung durchgelassen werden.
- Snapshot-URI verwenden: Verwenden Sie ein hochauflösendes Bild von Ihrer Kamera anstelle des aktuellen Live-Stream-Bildes.
- Größenänderungsmodus: Ändern Sie die Größe der Bilder, bevor sie an den KI-Server gesendet werden, um die Last zu reduzieren und die Antwortzeiten zu verbessern.
- Overlay: Zeigen Sie KI-Ergebnisse auf dem Live-Video-Stream an.
- Mindestintervall: Legen Sie die minimale Zeit zwischen Serveranfragen fest.
AI Messaging
- Nachricht: Geben Sie hier Ihre Frage für die KI ein. Einige Beispiele:
- Wenn Sie Feuer in diesem Bild sehen, antworten Sie mit FEUER. Wenn Sie einen Hund auf einem Sofa sitzen sehen, antworten Sie mit HUND. Wenn die Tür offen ist, antworten Sie mit TÜR. Wenn mehrere Bedingungen erfüllt sind, trennen Sie sie mit einem ,
- Wenn das Licht an der Maschine auf der Bank rot ist, antworten Sie mit ALARM
- Wenn ein Polizeiauto in der Einfahrt geparkt ist, antworten Sie mit POLIZEI
- Wenn sich Post oder Pakete auf dem Boden befinden, antworten Sie mit POST
- Wenn es aussieht, als ob jemand in mein Haus eingebrochen ist, antworten Sie mit EINBRUCH
- Finden: Geben Sie die Tags ein, mit denen Sie die KI angewiesen haben zu antworten. Zum Beispiel FEUER, HUND, TÜR
- Keine Wiederholungen: Ignorieren Sie Tags, die beim letzten Aufruf an die KI zurückgegeben wurden
Wie oben erwähnt, können Sie in der Nachricht nach mehreren Bedingungen fragen und Aktionen einrichten, um mit jedem Ergebnis umzugehen.
Aktionen
Szenenerkennung generiert Ask AI: Positive Result-Ereignisse zur Verwendung in Aktionen.
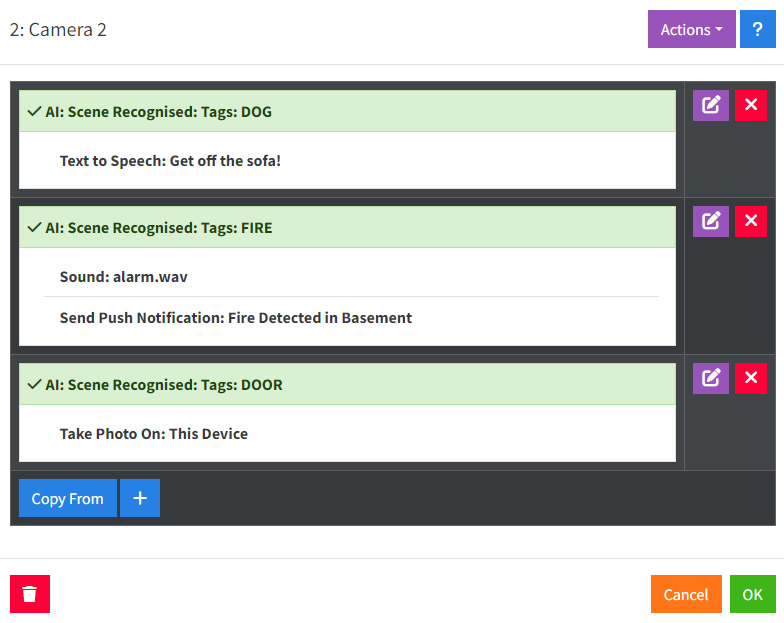
Fotos
Für Informationen zu Fotos siehe Fotos. Beachten Sie, dass KI derzeit keine räumlichen Daten darüber liefert, wo sich Dinge im Bild befinden, sodass Ausschnitt und statische Erkennung derzeit nicht funktionieren.
AI Fotos
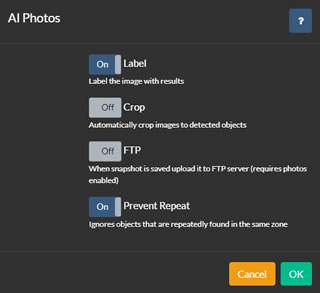
AI Prozesse können Fotos aufnehmen, wenn Objekte erkannt werden und bieten Optionen zum Speichern, Zuschneiden, Hochladen per FTP und mehr.
Um dies zu konfigurieren, gehe zu der Fotos Option am unteren Ende jeder AI Konfigurationsregisterkarte, wenn du eine Kamera bearbeitest. Aktiviere Fotos und klicke auf Konfigurieren.
- Label: Agent überlagert Kästchen auf dem Bild und beschriftet die erkannten Objekte.
- Zuschneiden: Agent schneidet das Bild auf jeden erkannten Bereich zu und speichert mehrere Bilder, eins für jeden Bereich.
- FTP: Lädt die gespeicherten Bilder auf den konfigurierten FTP Server der Kamera hoch.
- Wiederholung verhindern: Agent vermeidet das Speichern mehrerer Kopien desselben Objekts, bis es die Bewegungszone verlässt.
Fragen Sie KI: Beschreiben
Ab v5.8.2.0+ können Sie KI verwenden, um die Bilder zu beschreiben, die Agent DVR von Ihren Kameras in Alarmereignissen erfasst. Diese Beschreibung wird dann mit dem Alarm im UI gespeichert. Um dies einzurichten, konfigurieren Sie Ask AI für Ihre Kamera und sehen Sie die Option unten unter Beschreiben.
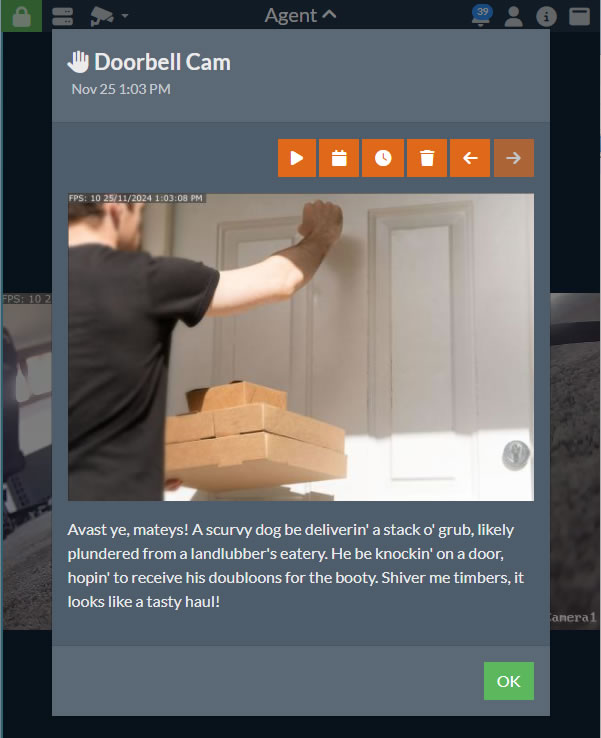
- Aufforderung: Geben Sie die Aufforderung ein, die an den KI-Server mit Ihren Bildern gesendet werden soll. Die Standardeinstellung lautet "Beschreiben Sie in einem kurzen Satz, was in diesem Bild passiert". Sie können jedoch auch etwas Spaß damit haben, zum Beispiel "Beschreiben Sie, was in Piratensprache passiert", wie im obigen Bild verwendet.
- Gehen Sie als Nächstes zum Alarme-Tab und aktivieren Sie die Option Beschreiben.
Beachten Sie, dass Sie Ask AI aktiviert haben müssen. Setzen Sie den Modus auf Keiner, wenn Sie möchten, dass nur Alarmbilder beschrieben werden.
Sobald Sie Ihre Bilder annotieren lassen, können Sie es mit dem Aktionen-System für KI: Beschreibung empfangen integrieren. Sie können {MESSAGE} und {AIJSON} in Aufgaben aus dieser Aktion für andere Integrationen verwenden.
LPR oder ALPR
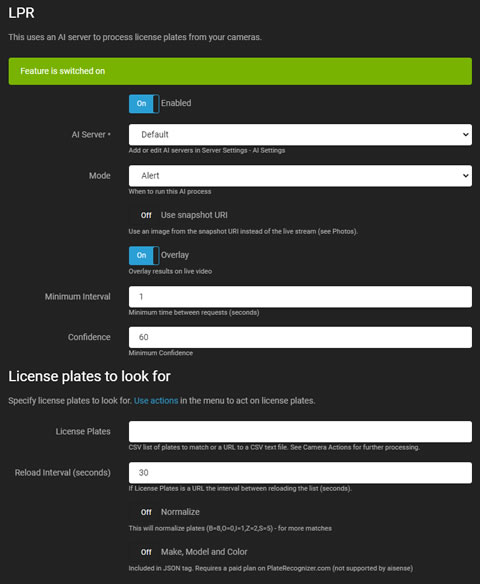
LPR (License Plate Recognition, auch bekannt als ALPR/ ANPR) nutzt einen KI-Server (empfohlen: CodeProject.AI und PlateRecognizer.com), um Nummernschilder von Autos in Ihren Videostreams zu erkennen und zu lesen. Es generiert Ereignisse, löst Warnungen aus oder fungiert als Filter für Bewegungsalarme.
- Aktiviert: Schalten Sie die KI-Verarbeitung ein oder aus.
- KI-Server: Wählen Sie aus Ihren konfigurierten Servern oder verwenden Sie die Standardoption. Agent unterstützt LPR über CodeProject.AI oder PlateRecognizer.com.
- Modus: Wählen Sie den Auslöser für die KI-Verarbeitung.
- Verwenden Sie Snapshot-URI: Wählen Sie einen hochauflösenden Frame von Ihrer Kamera anstelle des aktuellen Live-Stream-Frames.
- Overlay: Überlagern Sie die KI-Ergebnisse auf den Live-Video-Stream.
- Minimales Intervall: Legen Sie die minimale Zeit zwischen Serveranfragen fest, um die Belastung zu reduzieren.
- Vertrauen: Definieren Sie den Mindestvertrauensgrad, um ein Nummernschild zu erkennen.
- Ecken überprüfen: Weitere Details finden Sie unter Ecken überprüfen.
- Nummernschilder: Geben Sie eine durch Kommas getrennte Liste von Nummernschildern oder eine URL zu einer CSV-Datei mit Nummernschildern ein. Agent generiert Ereignisse Nummernschild erkannt und Nummernschild nicht erkannt für diese Nummernschilder, die Aktionen auslösen können.
- Neuladeintervall: Legen Sie die Häufigkeit für das Neuladen der Nummernschildliste von der URL fest.
- Normalisieren: Passen Sie häufig falsch identifizierte Nummernschilder an, um die Übereinstimmung zu verbessern.
- Marke, Modell und Farbe: Aktivieren Sie dies nur, wenn Sie einen kostenpflichtigen Plan auf PlateRecognizer.com verwenden, der diese Funktionen unterstützt. Es ist nicht in dem kostenlosen Plan enthalten. Details werden in {AIJSON} in Agent Actions enthalten sein.
Aktionen
LPR generiert Ereignisse KI: Nummernschild erkannt und KI: Nummernschild nicht erkannt für die Verwendung in Aktionen.
Fotos
Weitere Informationen zu Fotos finden Sie unter Fotos.
Gesichtserkennung durch künstliche Intelligenz
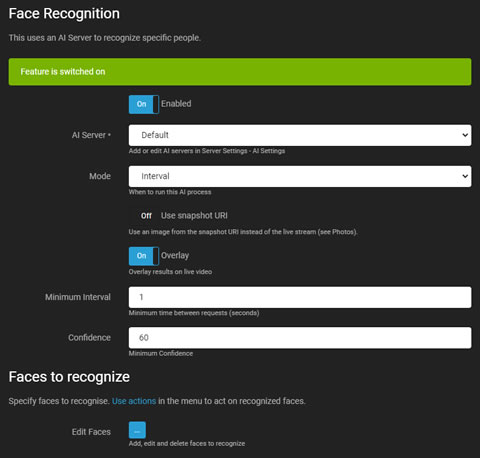
Die Gesichtserkennung nutzt einen KI-Server (empfohlen: CodeProject.AI), um bestimmte Gesichter in Videofeeds zu erkennen. Sie kann Ereignisse generieren, Warnungen auslösen oder als Filter für Bewegungswarnungen fungieren. Gesichter können über Ihre Kamera hinzugefügt, bearbeitet oder gelöscht werden oder durch das Hochladen von Bildern. Weitere Informationen finden Sie unter Gesichter bearbeiten in diesem Tab.
- Aktiviert: Schalter zum Aktivieren oder Deaktivieren des KI-Prozesses.
- KI-Server: Wählen Sie aus Ihren konfigurierten Servern oder verwenden Sie die Standardoption.
- Modus: Wählen Sie den Auslöser für den KI-Prozess.
- Schnappschuss-URI verwenden: Entscheiden Sie sich für einen hochauflösenden Frame von Ihrer Kamera anstelle des aktuellen Live-Stream-Frames.
- Overlay: Überlagern Sie die KI-Ergebnisse auf den Live-Video-Stream.
- Minimales Intervall: Legen Sie die minimale Zeit zwischen Serveranfragen fest, um die Belastung zu reduzieren.
- Vertrauen: Legen Sie den Mindestvertrauenslevel fest, um ein Gesicht zu erkennen.
- Ecken überprüfen: Lesen Sie Ecken überprüfen für weitere Details.
- Gesichter bearbeiten: Laden Sie Bilder in die Server-Datenbank hoch, um sie zu erkennen. Stellen Sie sicher, dass in jedem Bild nur ein Gesicht sichtbar und deutlich definiert ist.
Aktionen
Die Gesichtserkennung generiert Ereignisse KI: Gesicht erkannt und KI: Gesicht nicht erkannt für die Verwendung in Aktionen.
Fotos
Weitere Informationen zu Fotos finden Sie unter Fotos.
AI Audioerkennung
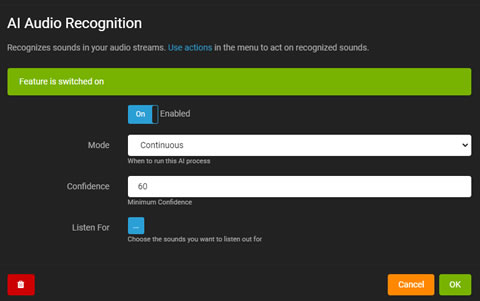
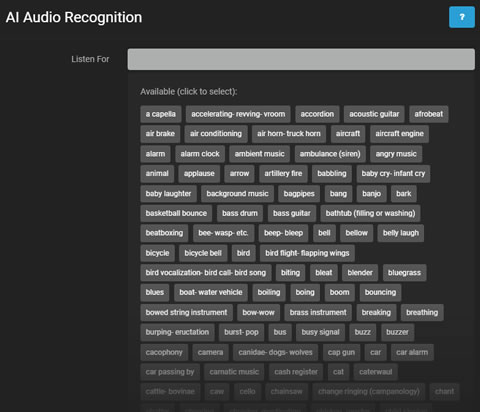
Die auf KI basierende Audioerkennung in Agent DVR reagiert auf erkannte Geräusche von Mikrofonen oder Audio-Streams. Laden Sie eine Modelldatei von Servereinstellungen - Daten - KI Audio-Modell (erfordert ein iSpyConnect.com-Konto) herunter, um dies einzurichten.
Sie müssen die Mikrofoneinstellungen bearbeiten, um die Audioerkennung einzurichten. Wenn Sie eine Kamera mit einem Audio-Stream haben, können Sie auf die Audioeinstellungen zugreifen, indem Sie die Kamera bearbeiten und den Audio-Tab auswählen und auf "Konfigurieren" klicken.
- Aktiviert: Umschalten, um den KI-Prozess zu aktivieren oder zu deaktivieren.
- Modus: Wählen Sie den Auslöser für den KI-Prozess.
- Vertrauen: Legen Sie das Mindestvertrauensniveau für die Klangerkennung fest.
- Overlay: Zeigt KI-Ergebnisse auf der Live-Audio-Visualisierung an.
- Hören auf: Wählen Sie spezifische Geräusche aus, die von der KI erkannt werden sollen.
Durch Klicken auf Hören auf werden verfügbare Geräusche zur Erkennung angezeigt. Wählen Sie bei Bedarf Geräusche aus.
Verwenden Sie die Aktion KI: Geräusch erkannt, um Aufgaben auszuführen, wenn ein Geräusch identifiziert wird.
Die Audioerkennung kann auch verwendet werden, um Alarme zu filtern, ähnlich wie bei Kameras.
AI-Sprachmodell
Um die Anzeigesprache für Beschriftungen und Tagging in Agent DVR zu ändern, gehen Sie zum Servermenü - Einstellungen - Wiedergabe - Standardsprache.
Hinzufügen von Aktionen zu KI-Ereignissen
Agent DVR generiert Ereignisse durch KI-Prozesse, die Aktionen auslösen können. Zum Beispiel generiert die Objekterkennung Ereignisse wie "Objekt gefunden" und "Objekt nicht gefunden". Jedes KI-System in Agent produziert einzigartige Ereignisse.
Diese Ereignisse können verschiedene Aktionen auslösen, wie z.B. Alarme auslösen, URLs mit Objektbezeichnungen aufrufen, Programme ausführen oder Nachrichten an MQTT-Server veröffentlichen. Verwenden Sie Tags {AI} für Bezeichnungen oder {AIJSON} für die vollständige JSON-Antwort von CodeProject.AI in Aktionen.