Konfiguration: Hinzufügen von Kameras
Über
Klicken Sie auf das Server-Symbol oben links in der Agent UI und wählen Sie unter Geräte die Option "Gerät hinzufügen". Alternativ können Sie in der Live-Ansicht auf das Bearbeiten-Symbol unten rechts klicken und "Neues Gerät hinzufügen" auswählen.
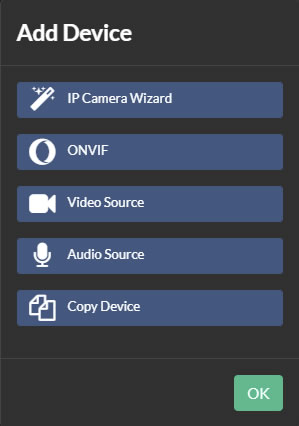
Wählen Sie aus den verfügbaren Optionen. Um den Assistenten zu verwenden, der Ihnen hilft, Geräte im lokalen Netzwerk zu entdecken und sich mit Ihrer Kamera über die Agent-Kameradatenbank zu verbinden, klicken Sie auf "IP-Kamera-Assistent". Für ONVIF-kompatible Kameras wählen Sie "ONVIF". Wenn Sie bereits eine RTSP-, MJPEG- oder eine andere URL für Ihre Kamera haben, wählen Sie "Videoquelle". Um eine Audioquelle wie ein lokales USB-Mikrofon oder andere Netzwerk-Audioquellen hinzuzufügen, klicken Sie auf "Audioquelle".
Konfiguration
Der zweite Schritt beim Hinzufügen eines neuen Geräts beinhaltet das Einrichten einiger grundlegender Funktionen. Wenn Sie "Benachrichtigungen" aktivieren, konfiguriert Agent Ihre Kamera mit einem einfachen Bewegungsmelder, um Alarmereignisse auszulösen. Um bei Bewegungserkennung aufzunehmen, wählen Sie die Option "Aufnehmen bei Erkennung". Für hochauflösende Kameras kann die Option "Größe ändern" die Auflösung reduzieren und so die CPU-Nutzung einsparen. "Rohaufnahme" bedeutet, dass Agent den Stream direkt von der Kamera auf die Festplatte aufzeichnet, ohne zu kodieren, was den Ressourcenverbrauch erheblich reduziert. Beachten Sie, dass die Rohaufnahme nur für Netzwerk-Videokanäle verfügbar ist (nicht für USB-Kameras oder lokale Geräte wie Desktop-Streams). Sie können alle diese Optionen später bearbeiten.
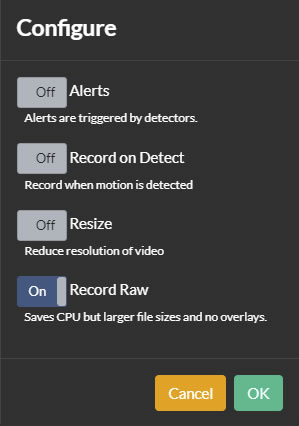
Verwendung des Assistenten
Beginnen Sie, indem Sie den Namen Ihres Kameraherstellers in Agent DVR eingeben. Das System schlägt Optionen vor. Klicken Sie auf einen Vorschlag, um ihn auszuwählen. Wenn Ihr Hersteller nicht aufgeführt ist, wählen Sie "Nicht aufgeführt" oder wählen Sie "<Hersteller>: Nicht aufgeführt" für unbekannte Modelle. Diese Informationen helfen Agent, potenzielle Videoverbindungsadressen einzugrenzen.
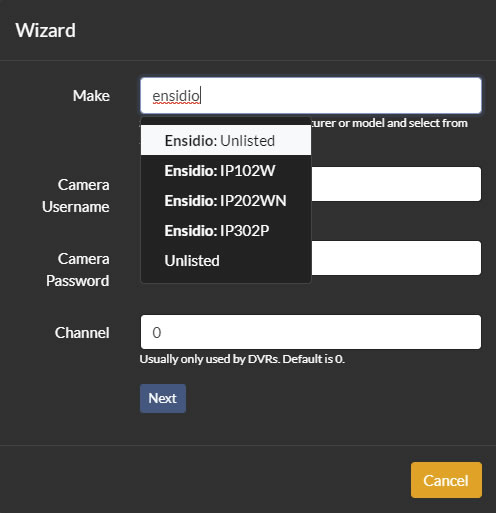
Geben Sie den Benutzernamen und das Passwort Ihrer Kamera ein (dies sind die Anmeldedaten, die zum Zugriff auf die Web- oder App-Schnittstelle Ihrer Kamera verwendet werden, nicht Ihr iSpyConnect.com Login).
Geben Sie die Kanalnummer ein (normalerweise '0' für IP-Kameras, kann aber für DVR-Systeme mit mehreren Kameras variieren).
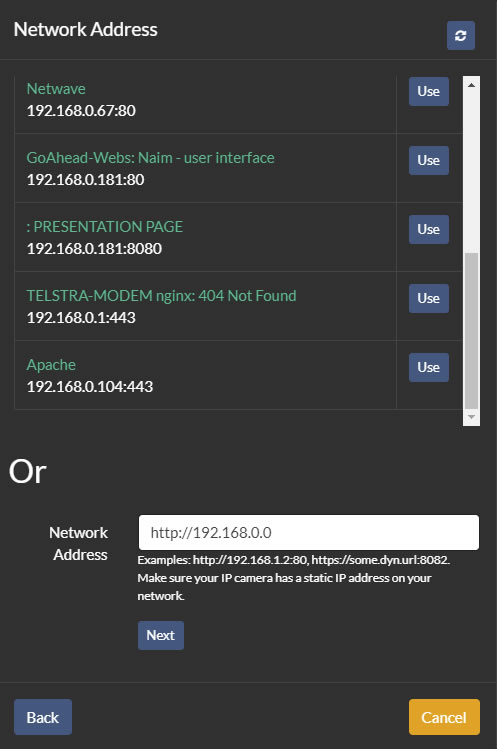
Identifizieren Sie als Nächstes die Netzwerkadresse Ihrer Kamera oder geben Sie diese ein. Agent kann lokale Geräte automatisch erkennen. Nach dem Netzwerkscan klicken Sie auf einen Gerätenamen, um ihn in einem Webbrowser zu öffnen, und wenn es sich um Ihre IP-Kamera handelt, klicken Sie neben ihr auf "Verwenden". Sie können die Netzwerkadresse auch manuell im Format http://IP-ADRESSE:PORT oder https://WEB-ADRESSE:PORT eingeben. Verwenden Sie das Symbol, um Ihr Netzwerk erneut zu scannen.
Tipp: Stellen Sie Ihre IP-Kameras mit statischen IP-Adressen in Ihrem Netzwerk ein, um eine konstante Konnektivität zu gewährleisten. Hier ist ein hilfreicher Leitfaden: Einstellen statischer IP-Adressen.
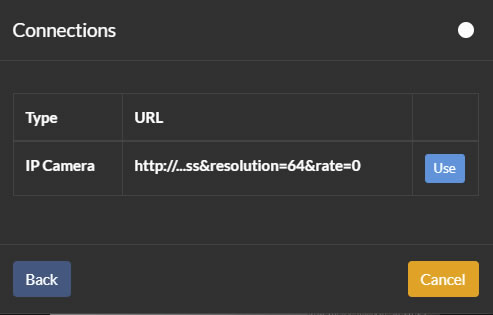
Nach der Auswahl einer Adresse scannt Agent nach Videoendpunkten. Wählen Sie einen aus der Liste aus, indem Sie auf "Verwenden" klicken.
Tipp: Bevorzugen Sie IP-Kamera-Optionen gegenüber MJPEG oder JPEG für bessere Audio- und Bildraten.
Wenn keine Endpunkte gefunden werden, überprüfen Sie Ihre Angaben oder wenden Sie sich an den Hersteller für den direkten Kamerastream-Zugriff. Alternativ können Sie das Gerät mit "Videoquelle" für die manuelle Konfiguration oder als ONVIF-Gerät hinzufügen.