Configuration: Modification des microphones
À propos de
L'accès aux paramètres de l'appareil dans Agent est simple. Commencez par cliquer sur l'icône du serveur en haut à gauche de l'interface utilisateur d'Agent. À partir de là, sélectionnez "Modifier les appareils" sous Appareils. Vous pouvez ensuite choisir l'appareil que vous souhaitez modifier et cliquer sur l'icône Modifier . Alternativement, dans la Vue en direct, vous pouvez sélectionner un microphone et cliquer sur l'icône de modification dans la barre d'outils inférieure, ou simplement utiliser la touche de raccourci "E". Sur le bureau, faites un clic droit sur le microphone dans la vue en direct ou dans n'importe quelle zone d'Agent où une vignette en direct est affichée, comme la chronologie.

Cette interface est le hub central pour configurer vos appareils. En haut, elle affiche des détails essentiels tels que l'ID de l'objet (par exemple, "15") et le nom de l'appareil (comme "Bureau"). Sur le côté droit, vous trouverez le menu principal de l'appareil, qui donne accès à différentes zones configurables, appelées onglets. Notamment, un * à côté de certains paramètres indique que les modifications de ces paramètres sont appliquées immédiatement, sans avoir besoin de cliquer sur 'OK'.
Général
Cet onglet permet d'accéder aux paramètres généraux couramment utilisés dans la configuration.
- Nom : Attribuez un nom descriptif à votre microphone, tel que "Bureau" ou "Arrière-cour".
- Emplacement : Gérez les emplacements en cliquant sur le bouton. Vous pouvez ajouter des emplacements tels que "Maison principale" et leur attribuer une couleur. Les appareils attribués aux emplacements seront codés en couleur dans la vue en direct.
- Groupes : Utilisés dans les permissions.
- Type de source : Sélectionnez la méthode par laquelle Agent se connecte à vos appareils. Voir les types de sources audio.
- Activé : Basculez pour activer ou désactiver le microphone dans Agent.
- Planning : Activez ou désactivez le planificateur. S'il est désactivé, aucun événement planifié ne sera déclenché.
- Événements MQTT : Activez ou désactivez les paquets d'événements MQTT automatiques que Agent envoie à votre serveur MQTT - nécessite un serveur MQTT configuré.
- Style d'affichage : Choisissez le style d'affichage du microphone dans la vue en direct : 'Analyseur' (analyseur de spectre), 'Niveau' (niveau sonore global) ou 'Historique' (graphique du niveau sonore historique).
- Couleur : Sélectionnez une couleur pour les barres audio.
- Couleur de déclenchement : Choisissez une couleur pour les points de déclenchement (le niveau sonore qui active la détection audio).
- Couleur de fond : Sélectionnez une couleur de fond pour la superposition audio.
- Couleur de l'appareil : Cette couleur lie la chronologie dans la vue de la machine temporelle à la vue de lecture.
Actions
Instruisez Agent sur les actions souhaitées à prendre en réponse à divers événements, tels que les alertes, la désactivation des appareils ou la fin des enregistrements. Pour plus d'informations sur la configuration de ces réponses, consultez le guide des actions.
Alertes
Les alertes dans Agent sont déclenchées par l'IA, la détection de mouvement et divers plugins. Pour une compréhension détaillée de la façon dont ces alertes fonctionnent et peuvent être configurées, veuillez consulter le Guide des alertes.
Nuage
- Fournisseur : Sélectionnez votre fournisseur de cloud pour les téléchargements. Configurez vos fournisseurs de cloud dans - Paramètres - Cloud. Pour plus de détails, consultez Plus d'informations.
- Chemin : Définissez le chemin de téléchargement pour Agent. Par exemple, en utilisant [MEDIATYPE]/[NAME], un fichier vidéo sera téléchargé dans Vidéo/lenomdufichier.mp4. Le nom de fichier réel est déterminé dans l'onglet d'enregistrement.
- Télécharger les enregistrements : Activez cette option pour télécharger automatiquement vos enregistrements.
Détecteur
La fonction de détection sonore écoute les augmentations de volume. Tout son dépassant la limite inférieure est mis en évidence en rouge, ce qui facilite l'identification des sources causant des alertes.
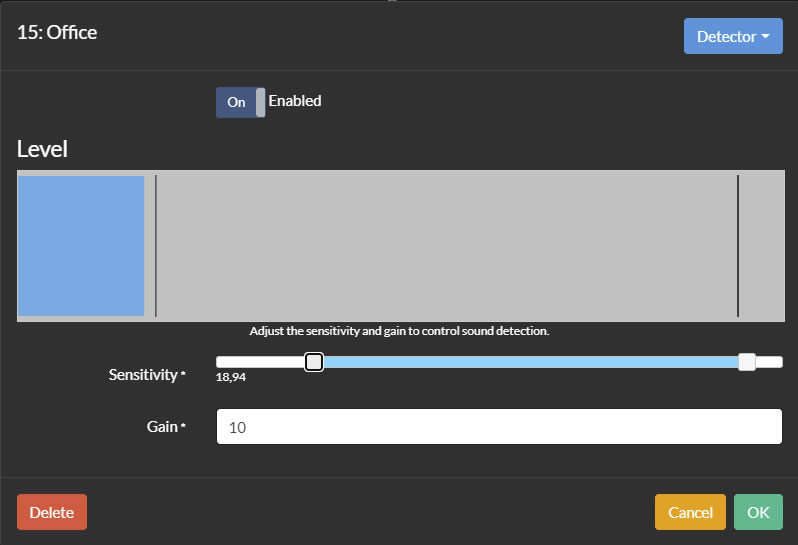
- Activé: Activer ou désactiver le détecteur de son.
- Sensibilité: Ajuster le niveau de son requis pour déclencher la détection sonore. Des valeurs minimales et maximales peuvent être définies, les chiffres sous le curseur indiquant le pourcentage de la plage de volume maximale.
- Gain: Appliquer un multiplicateur au volume détecté pour améliorer ou réduire la sensibilité de la détection sonore.
- Délai de mouvement: Définir la durée (en secondes, entre 1 et 60, par défaut 3) pendant laquelle le microphone reste dans un état de mouvement après la cessation de la détection sonore.
Plugin
Agent est équipé pour gérer à la fois les plugins vidéo et audio, permettant aux applications externes de traiter les médias en temps réel et de générer des alertes et des événements de détection. Les plugins peuvent être installés via le portail du site distant sur ispyconnect.com. Accédez à - Plugins pour l'installation. Si vous êtes intéressé par le développement de plugins personnalisés, veuillez vous référer à notre guide des plugins.
Enregistrement
Agent a la capacité d'enregistrer une vidéo en fonction de la détection sonore, des alertes, des commandes manuelles ou selon un calendrier prédéfini.
- Mode : Les options incluent Alerte, Détection ou Aucun. Le mode 'Alerte' déclenche l'enregistrement uniquement lorsque la détection sonore provoque un événement d'alerte (voir Alertes). Le mode 'Détection' enregistre chaque fois qu'un son est détecté par Agent. 'Aucun' signifie que l'enregistrement ne se produira que lorsque cela est initié manuellement ou planifié.
- Nom de fichier : Entrez un modèle pour le nom de fichier, en excluant l'extension du type de fichier (par exemple, .mp3). Agent ajoutera l'extension appropriée en fonction de l'encodeur utilisé. Le format de nom de fichier par défaut est {id}_{0:yyyy-MM-dd_HH-mm-ss_fff}. Vous pouvez également utiliser des balises telles que {itype} (ID de type - 1 pour microphone, 2 pour caméra) et {name} pour le nom du périphérique.
- Durée maximale d'enregistrement : Définissez la durée maximale pour chaque enregistrement. Une fois cette limite atteinte, Agent terminera l'enregistrement en cours et en commencera un nouveau.
- Durée minimale d'enregistrement : Définissez la durée minimale pour un enregistrement.
- Temps d'inactivité : Pour les enregistrements déclenchés par le mouvement ou les alertes, cela détermine pendant combien de temps l'enregistrement continue après la cessation du mouvement ou du son déclencheur.
- Délai de déclenchement : Dans le cas d'un enregistrement initié par une action "Déclencher l'enregistrement" action, cela définit pendant combien de temps l'enregistrement doit se poursuivre. Ce minuteur se réinitialise à chaque nouvel appel d'action de déclenchement d'enregistrement. (Disponible à partir de v4.3.7.0+)
- Tampon : Spécifiez la durée en secondes pour mettre en mémoire tampon la vidéo du microphone avant le début d'un enregistrement. Cela agit essentiellement comme une pré-enregistrement, le contenu mis en mémoire tampon étant enregistré sur le disque une fois que l'enregistrement commence.
Programme
Ajoutez des entrées de planning pour gérer quand le microphone est activé ou désactivé, quand l'enregistrement démarre ou s'arrête, et pour ajuster d'autres paramètres sur une base de calendrier hebdomadaire.
Astuce: Activer "Appliquer le planning au démarrage" dans - Paramètres - Général permet à Agent de déterminer et d'appliquer les paramètres appropriés à vos appareils en fonction du planning établi au démarrage. Sans cette option activée, Agent démarrera avec les appareils dans leur dernier état connu.
Pour ajouter une nouvelle entrée de planning, cliquez simplement sur 'Ajouter' :
- Activé : Active cette entrée de planning. Les entrées actives sont indiquées par une coche verte dans le résumé du planning, tandis que les inactives sont marquées d'une croix.
- Heure : Définissez une heure locale spécifique pour l'exécution de l'entrée de planning.
- Jours : Choisissez les jours de la semaine pendant lesquels le planning doit fonctionner. Les jours sélectionnés seront mis en surbrillance.
- Commande : Sélectionnez une commande à exécuter. Les options incluent l'exécution d'une action d'alerte, qui vous permet de planifier des actions d'alerte à des moments spécifiques. Pour plus de détails, consultez Actions.
Reconnaissance audio IA
Voir Reconnaissance audio