IA: Configuration
Filtrage des alertes IA
Pour configurer le filtrage des alertes dans Agent DVR, assurez-vous d'avoir un serveur AI configuré, puis suivez ces étapes :
- Configurez et activez un détecteur de mouvement. Pour une utilisation minimale du processeur, utilisez le détecteur Simple. Assurez-vous de définir au moins une zone pour couvrir la zone que vous souhaitez surveiller.
- Sur l'onglet Alertes, réglez le mode sur Actions uniquement et activez les alertes.
- Activez la reconnaissance des objets sur l'onglet Reconnaissance des objets. Réglez le mode sur Détection de mouvement, sélectionnez un modèle et cliquez sur Trouver pour choisir les objets à détecter, tels que Personne, Chien, Voiture, etc.
- Allez dans Actions dans le menu de l'onglet et ajoutez une action pour l'événement AI : Objet trouvé.
Sélectionnez des zones pour spécifier où détecter les objets, comme différentes zones pour votre allée et la route. Par exemple, la sélection de la zone de l'allée déclenchera une alerte uniquement si une voiture y est détectée.
Sous Tâches, cliquez sur Ajouter pour créer une tâche Alerte. Cliquez deux fois sur OK pour confirmer.
Agent DVR traitera la reconnaissance des objets AI lors de la détection de mouvement. S'il détecte un objet spécifié dans une zone choisie, il déclenchera une action pour déclencher une alerte. L'absence de sélection de zone déclenchera des alertes pour n'importe quelle zone.
Configurez des filtres d'alerte de manière similaire pour la reconnaissance LPR, la reconnaissance faciale ou la reconnaissance audio.
Pour une reconnaissance constante des objets AI sans déclencheur de détection de mouvement, réglez le Mode sur Reconnaissance des objets sur Interval. Surveillez l'impact sur vos ressources matérielles et ajustez si nécessaire.
Vous pouvez configurer plusieurs actions pour différents objets dans différentes zones. Utilisez la balise {AI} dans les actions pour faire référence à l'objet détecté.
Dépannage du filtre IA
Si l'IA ne filtre pas efficacement vos enregistrements, veuillez prendre en compte les éléments suivants :
- Assurez-vous que le paramètre Find correspond à l'une des options disponibles.
- Vérifiez que l'interrupteur d'alerte principal en haut à gauche de l'Agent montre un cadenas fermé, indiquant des alertes actives.
- Confirmez que le mode d'enregistrement est réglé sur Alerte et non sur Détection.
- Assurez-vous que le mode d'alerte est réglé sur Actions uniquement.
- Essayez de réduire le niveau de confiance dans la Reconnaissance d'objets.
- Consultez /logs.html pour les messages d'erreur, indiquant éventuellement des problèmes de serveur ou de blocages réseau.
- Surveillez les performances du serveur d'IA et assurez-vous qu'il ne provoque pas de surcharge système ou de délais d'attente.
- Si l'IA détecte toutes les classes d'objets, cela peut indiquer des problèmes de GPU. Vérifiez les pilotes de GPU ou passez à un module d'IA basé sur le CPU.
Reconnaissance d'objets par IA
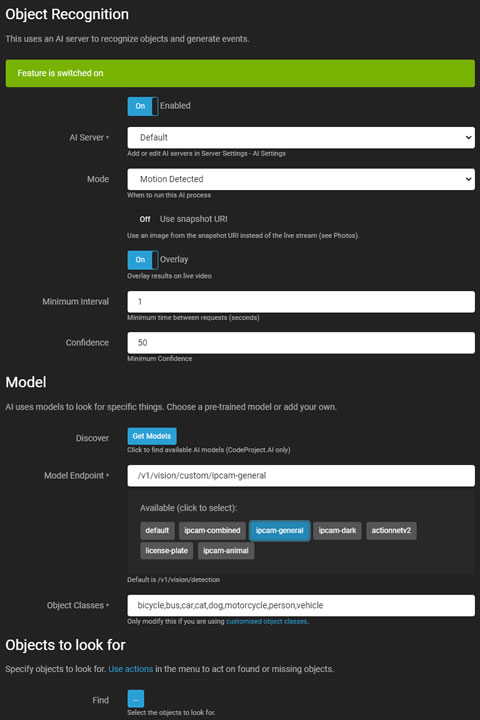
La reconnaissance d'objets dans Agent DVR utilise un serveur IA (CodeProject.AI recommandé) pour reconnaître des objets spécifiques dans les flux vidéo et peut générer des événements, déclencher des alertes ou agir comme un filtre sur les alertes de mouvement.
- Activé : Basculer pour activer ou désactiver le processus IA.
- Serveur IA : Sélectionnez parmi vos serveurs configurés, ou utilisez l'option par défaut.
- Mode : Choisissez le déclencheur du processus IA.
- Passage du mouvement : Si le serveur IA est hors service et filtre les alertes, cela permet aux alertes de passer sans filtrage.
- Utiliser l'URI de capture d'écran : Utilisez une image haute résolution de votre caméra au lieu de l'image en direct actuelle.
- Mode de redimensionnement : Redimensionnez les images avant de les envoyer au serveur IA pour réduire la charge et améliorer les temps de réponse.
- Superposition : Affichez les résultats de l'IA sur le flux vidéo en direct.
- Couleur : Couleur de la superposition. Ce paramètre contrôle la couleur de la superposition sur toutes les fonctionnalités de l'IA.
- Intervalle minimum : Définissez le temps minimum entre les demandes au serveur.
- Confiance : Définissez le niveau de confiance minimum pour reconnaître un objet.
- Vérifier les coins : Reportez-vous à Vérification des coins pour plus de détails.
Modèles
- Découvrir : Récupérez les modèles installés à partir de votre serveur (spécifique à CodeProject.AI).
- Point de terminaison du modèle : Choisissez parmi les modèles disponibles ou utilisez le point de terminaison par défaut.
- Classes d'objets : Rempli automatiquement avec les classes pertinentes ou entré manuellement.
- Trouver : Spécifiez les objets à détecter par l'IA.
- Ignorer les objets statiques : Ignorez les objets trouvés à plusieurs reprises au même endroit.
Modèles personnalisés
Pour ajouter des modèles personnalisés à CodeProject.AI, copiez le fichier du modèle dans le répertoire spécifié. Accédez-y via le bouton Découvrir, mais ajoutez manuellement la liste des objets aux Classes d'objets.
Modifiez le répertoire de stockage des modèles en modifiant les paramètres du module de reconnaissance d'objets.
Actions
La reconnaissance d'objets génère des événements IA : Objet trouvé et IA : Objet non trouvé à utiliser dans les Actions.
Photos
Pour plus d'informations sur les photos, consultez photos.
Reconnaissance de scène IA
La Reconnaissance de Scène dans Agent DVR utilise un serveur d'IA (CodeProject.AI recommandé) pour reconnaître la scène générale que votre caméra observe et peut générer des événements, déclencher des alertes ou agir comme un filtre sur les alertes de mouvement.
- Activé : Bascule pour activer ou désactiver le processus d'IA.
- Serveur d'IA : Sélectionnez parmi vos serveurs configurés, ou utilisez l'option par défaut.
- Mode : Choisissez le déclencheur pour le processus d'IA. Déclenchez uniquement via API en le réglant sur Aucun et en appelant triggerScene.
- Passage de Mouvement : Si le serveur d'IA est hors service et filtre les alertes, cela permet aux alertes de passer sans filtrage.
- Utiliser l'URI de Capture : Utilisez une image haute résolution de votre caméra au lieu de l'image actuelle du flux en direct.
- Mode Redimensionnement : Redimensionnez les images avant de les envoyer au serveur d'IA pour réduire la charge et améliorer les temps de réponse.
- Superposition : Affichez les résultats de l'IA sur le flux vidéo en direct.
- Intervalle Minimum : Définissez le temps minimum entre les requêtes au serveur.
- Confiance : Définissez le niveau de confiance minimum pour reconnaître un objet.
Scènes à rechercher
Cliquez sur le bouton pour choisir parmi les 365 scènes disponibles à rechercher. Vous pouvez sélectionner plusieurs scènes pour déclencher des alertes.
Actions
La reconnaissance de scène génère des événements IA : Scène Reconnue à utiliser dans Actions.
Photos
Pour des informations sur les photos, consultez photos.
Demander à l'IA
L'Agent DVR utilise des serveurs d'IA (OpenAI/ Claude etc) pour répondre aux questions lisibles par l'homme sur les images de vos caméras. Cela peut ensuite générer des événements, déclencher des alertes, ou agir comme un filtre sur les alertes de mouvement. Vous devrez compléter les paramètres dans Paramètres du serveur - Serveurs d'IA - Demander à l'IA.
Vous pouvez vérifier les journaux à /logs.html sur le serveur local pour voir quand les requêtes sont envoyées. Réglez les Paramètres du serveur - Journalisation - Niveau de journal sur Info.
- Activé : Basculez pour activer ou désactiver le processus d'IA.
- Fournisseur : Choisissez quel fournisseur d'IA vous souhaitez utiliser pour traiter les images. Le fournisseur devra être configuré dans les paramètres du serveur - Serveurs d'IA. Si vous sélectionnez Par défaut, alors le premier fournisseur configuré sera utilisé.
- Mode : Choisissez le déclencheur pour le processus d'IA. Déclenchez uniquement via API en le réglant sur Aucun et en appelant triggerAskAI
- Passerelle de mouvement : Si le serveur d'IA est hors service et filtre les alertes, cela permet aux alertes de passer sans filtrage.
- Utiliser l'URI de capture instantanée : Utilisez une image haute résolution de votre caméra au lieu de l'image actuelle du flux en direct.
- Mode de redimensionnement : Redimensionnez les images avant de les envoyer au serveur d'IA pour réduire la charge et améliorer les temps de réponse.
- Superposition : Affichez les résultats de l'IA sur le flux vidéo en direct.
- Intervalle minimum : Définissez le temps minimum entre les requêtes serveur.
Messagerie IA
- Message: Entrez votre question pour l'IA ici. Quelques exemples :
- Si vous voyez du feu dans cette image, répondez avec FEU. Si vous voyez un chien assis sur un canapé, répondez avec CHIEN. Si la porte est ouverte, répondez avec PORTE. Si plusieurs conditions sont remplies, séparez-les avec une virgule.
- Si la lumière sur la machine sur l'établi est rouge, répondez avec ALERTE
- Si une voiture de police est garée dans l'allée, répondez avec POLICE
- S'il y a du courrier ou des colis par terre, répondez avec COURRIER
- Si on dirait que quelqu'un est entré chez moi, répondez avec INTRUSION
- Trouver: Entrez les balises que vous avez indiquées à l'IA de répondre. Par exemple FEU, CHIEN, PORTE
- Pas de Répétitions: Ignorez les balises qui ont été renvoyées lors du dernier appel à l'IA
Comme indiqué ci-dessus, vous pouvez demander que plusieurs conditions soient remplies dans le message et configurer des actions pour gérer chaque résultat.
Actions
La Reconnaissance de scène génère des événements Demander à l'IA : Résultat positif à utiliser dans Actions.
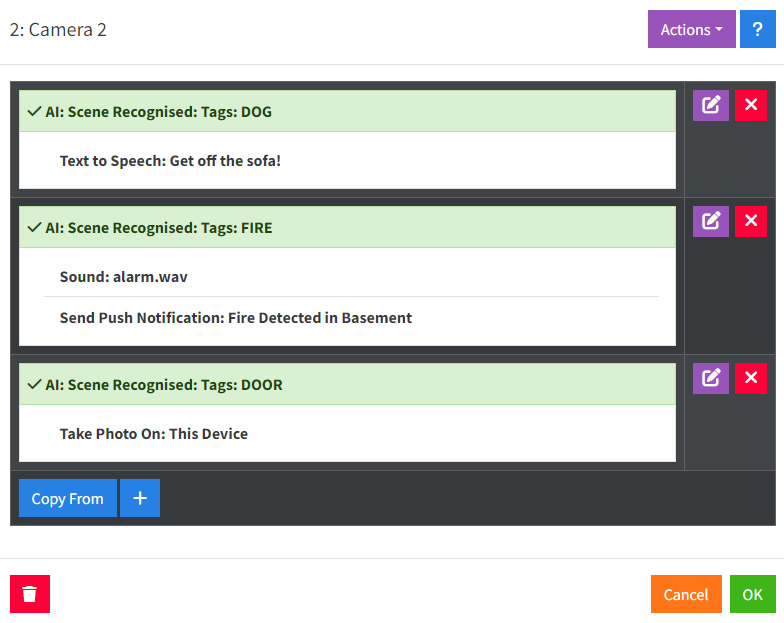
Photos
Pour des informations sur les photos, consultez photos. Notez que l'IA ne fournit pas encore de données spatiales sur l'emplacement des éléments dans l'image, donc le recadrage et la détection statique ne fonctionnent actuellement pas.
AI Photos
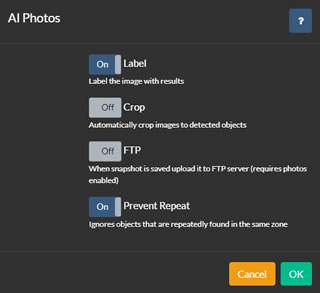
Les processus d'IA peuvent capturer des photos lorsque des objets sont reconnus, offrant des options pour la sauvegarde, le recadrage, le téléchargement FTP, et plus encore.
Pour configurer cela, allez à l'option Photos en bas de chaque onglet de configuration de l'IA lors de l'édition d'une caméra. Activez les photos et cliquez pour configurer.
- Étiquette: Agent superpose des boîtes sur l'image et étiquette les objets détectés.
- Recadrage: Agent recadre l'image pour chaque zone détectée et enregistre plusieurs images, une pour chaque région.
- FTP: Télécharge les images enregistrées sur le serveur FTP configuré de la caméra.
- Empêcher la répétition: Agent évite d'enregistrer plusieurs copies du même objet jusqu'à ce qu'il quitte la zone de mouvement.
Demander à l'IA : Décrire
Dès v5.8.2.0+, vous pouvez utiliser l'IA pour décrire les images capturées par Agent DVR à partir de vos caméras dans les événements d'alerte. Cette description est ensuite stockée avec l'alerte dans l'interface utilisateur. Pour configurer cela, configurez Demander à l'IA pour votre caméra et consultez l'option en bas sous Décrire.
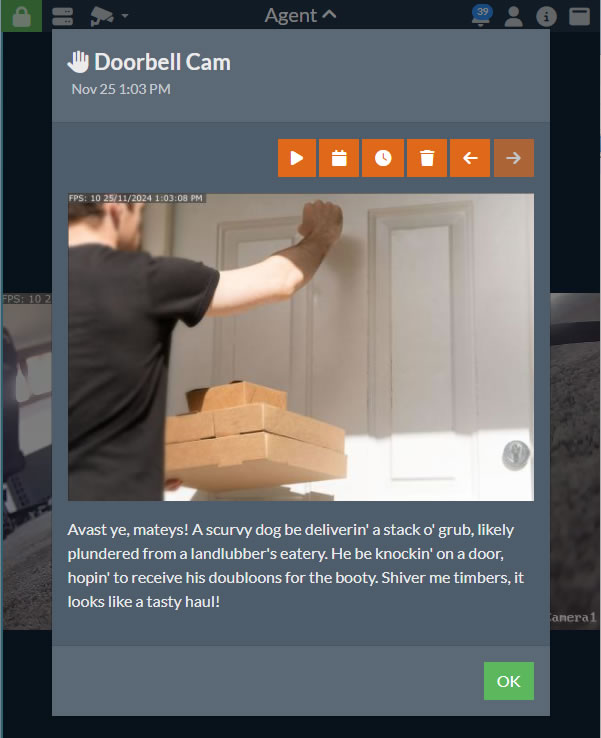
- Invite : Entrez l'invite à envoyer au serveur IA avec vos images. Par défaut, c'est "Décrivez en une phrase ce qui se passe dans cette image". Vous pouvez vous amuser avec cela, par exemple "Décrivez ce qui se passe en langage pirate" comme nous l'avons fait dans l'image ci-dessus.
- Ensuite, allez à l'onglet Alertes et cochez l'option Décrire.
Notez que vous aurez besoin de Demander à l'IA activé. Réglez le Mode sur Aucun si vous voulez seulement qu'il décrive les images d'alerte.
Une fois que vous l'avez configuré pour annoter vos images, vous pouvez l'intégrer avec le système des Actions pour IA : Description reçue. Vous pouvez utiliser {MESSAGE} et {AIJSON} dans les tâches de cette action pour d'autres intégrations.
LPR ou ALPR
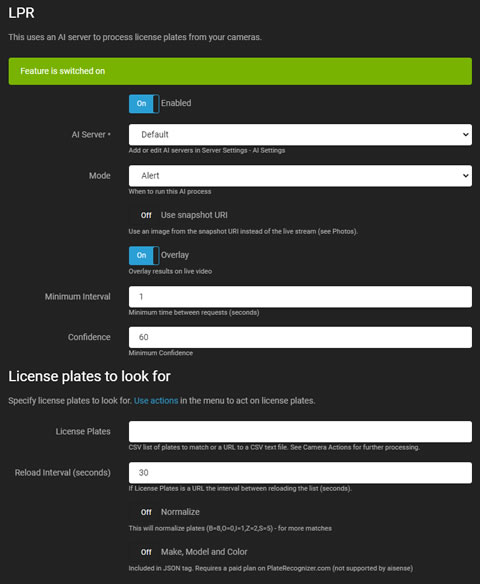
La reconnaissance de plaques d'immatriculation (LPR, également connue sous le nom de ALPR/ANPR) utilise un serveur d'IA (recommandé : CodeProject.AI et PlateRecognizer.com) pour reconnaître et lire les plaques d'immatriculation des voitures dans vos flux vidéo. Il génère des événements, déclenche des alertes ou agit comme un filtre sur les alertes de mouvement.
- Activé : Basculer pour activer ou désactiver le processus d'IA.
- Serveur d'IA : Choisissez parmi vos serveurs configurés ou utilisez l'option par défaut. Agent prend en charge la LPR via CodeProject.AI ou PlateRecognizer.com.
- Mode : Sélectionnez le déclencheur du processus d'IA.
- Utiliser l'URI de capture d'écran : Optez pour une image haute résolution de votre caméra au lieu de l'image en direct actuelle.
- Superposition : Superposez les résultats de l'IA sur le flux vidéo en direct.
- Intervalle minimum : Définissez le temps minimum entre les demandes au serveur pour réduire la charge.
- Confiance : Définissez le niveau de confiance minimum pour reconnaître une plaque d'immatriculation.
- Vérifier les coins : Consultez Vérification des coins pour plus de détails.
- Plaques d'immatriculation : Entrez une liste de plaques séparées par des virgules ou une URL vers un fichier CSV contenant des plaques. Agent générera des événements Plaque d'immatriculation reconnue et Plaque d'immatriculation non reconnue pour ces plaques, qui peuvent déclencher des actions.
- Intervalle de rechargement : Définissez la fréquence de rechargement de la liste des plaques à partir de l'URL.
- Normaliser : Ajustez les plaques couramment mal identifiées pour améliorer la correspondance.
- Marque, modèle et couleur : Activez ceci uniquement si vous utilisez un plan payant sur PlateRecognizer.com qui prend en charge ces fonctionnalités. Ce n'est pas inclus dans le plan gratuit. Les détails seront inclus dans {AIJSON} dans les actions de l'Agent.
Actions
LPR génère des événements IA : Plaque d'immatriculation reconnue et IA : Plaque d'immatriculation non reconnue à utiliser dans les Actions.
Photos
Pour plus d'informations sur les photos, consultez photos.
Reconnaissance faciale IA
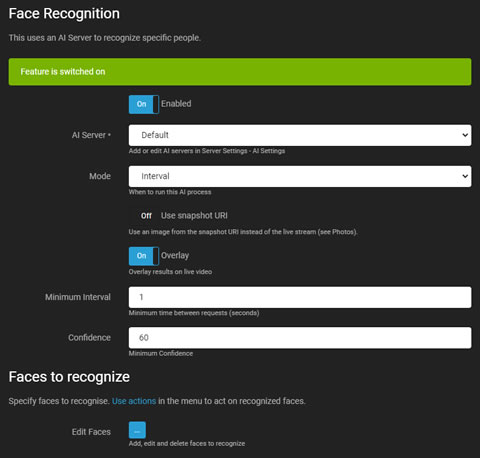
La reconnaissance faciale utilise un serveur IA (recommandé : CodeProject.AI) pour reconnaître des visages spécifiques dans les flux vidéo. Elle peut générer des événements, déclencher des alertes ou agir en tant que filtre sur les alertes de mouvement. Les visages peuvent être ajoutés, modifiés ou supprimés à l'aide de votre caméra ou en téléchargeant des images. Consultez Modifier les visages dans cet onglet pour en savoir plus.
- Activé : Basculez pour activer ou désactiver le processus IA.
- Serveur IA : Sélectionnez parmi vos serveurs configurés, ou utilisez l'option par défaut.
- Mode : Choisissez le déclencheur du processus IA.
- Utiliser l'URI de capture : Optez pour une image haute résolution de votre caméra au lieu de l'image en direct actuelle.
- Superposition : Superposez les résultats de l'IA sur le flux vidéo en direct.
- Intervalle minimum : Définissez le temps minimum entre les demandes du serveur pour réduire la charge.
- Confiance : Définissez le niveau de confiance minimum pour reconnaître un visage.
- Vérifier les coins : Consultez Vérification des coins pour plus de détails.
- Modifier les visages : Téléchargez des images dans la base de données du serveur pour la reconnaissance. Assurez-vous qu'un seul visage est visible et clairement défini sur chaque image.
Actions
La reconnaissance faciale génère les événements IA : Visage reconnu et IA : Visage non reconnu pour une utilisation dans les Actions.
Photos
Pour plus d'informations sur les photos, consultez photos.
Reconnaissance audio IA
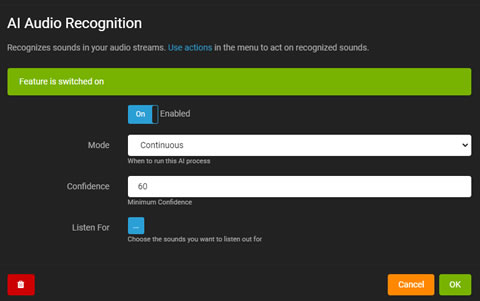
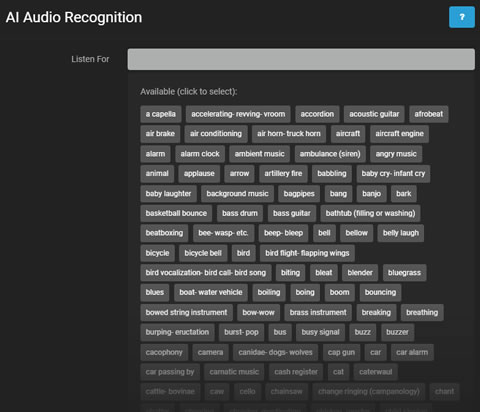
La reconnaissance audio basée sur l'IA dans Agent DVR répond aux sons reconnus provenant des microphones ou des flux audio. Téléchargez un fichier de modèle depuis Paramètres du serveur - Données - Modèle audio IA (nécessite un compte iSpyConnect.com) pour configurer cela.
Vous devrez modifier les paramètres du microphone pour configurer la reconnaissance audio. Si vous avez une caméra avec un flux audio, vous pouvez accéder aux paramètres audio en modifiant la caméra et en sélectionnant l'onglet Audio, puis en cliquant sur "Configurer".
- Activé : Basculer pour activer ou désactiver le processus IA.
- Mode : Choisissez le déclencheur du processus IA.
- Confiance : Définissez le niveau de confiance minimum pour la reconnaissance sonore.
- Superposition : Affiche les résultats de l'IA sur la visualisation audio en direct.
- Écouter pour : Sélectionnez des sons spécifiques à détecter par l'IA.
En cliquant sur Écouter pour, vous pouvez voir les sons disponibles pour la détection. Sélectionnez les sons selon vos besoins.
Utilisez l'Action IA : Son reconnu pour effectuer des tâches lorsqu'un son est identifié.
La reconnaissance audio peut également être utilisée pour filtrer les alertes, de manière similaire aux caméras.
Langage IA
Pour changer la langue d'affichage des étiquettes et du marquage dans Agent DVR, allez dans le menu Serveur - Paramètres - Lecture - Langue par défaut.
Ajout d'Actions aux Événements de l'IA
L'Agent DVR génère des événements grâce à des processus d'IA, qui peuvent déclencher des Actions. Par exemple, la Reconnaissance d'Objets génère des événements "Objet Trouvé" et "Objet Non Trouvé". Chaque système d'IA dans l'Agent produit des événements uniques.
Ces événements peuvent déclencher diverses actions, telles que l'émission d'alertes, l'appel d'URL avec des étiquettes d'objets, l'exécution de programmes ou la publication de messages sur des serveurs MQTT. Utilisez les balises {AI} pour les étiquettes ou {AIJSON} pour la réponse JSON complète de CodeProject.AI dans les actions.