구성: 카메라 추가하기
대하여
Agent UI의 왼쪽 상단에 있는 서버 아이콘 를 클릭하고 장치 아래에서 "장치 추가"를 선택하세요. 또는 실시간 보기에서 오른쪽 하단에 있는 편집 아이콘 를 클릭하고 "새 장치 추가"를 선택하세요.
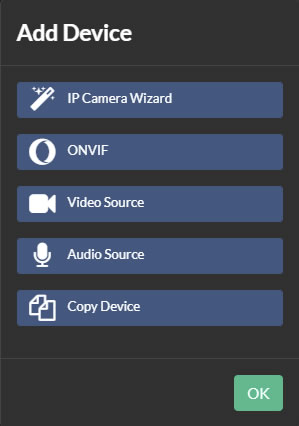
사용 가능한 옵션 중에서 선택하세요. 로컬 네트워크에서 장치를 찾고 Agent 카메라 데이터베이스를 사용하여 카메라에 연결하는 도우미를 사용하려면 "IP 카메라 도우미"를 클릭하세요. ONVIF 호환 카메라의 경우 "ONVIF"를 선택하세요. 이미 카메라에 대한 RTSP, MJPEG 또는 다른 URL이 있는 경우 "비디오 소스"를 선택하세요. 로컬 USB 마이크나 다른 네트워크 오디오 소스와 같은 오디오 소스를 추가하려면 "오디오 소스"를 클릭하세요.
구성
새로운 장치 추가하는 두 번째 단계는 몇 가지 기본 기능을 설정하는 것입니다. "알림"을 활성화하면, Agent는 간단한 움직임 감지기를 사용하여 카메라를 설정하여 알림 이벤트를 발생시킵니다. 움직임 감지 시 녹화하려면 "감지 시 녹화" 옵션을 선택하세요. 고해상도 카메라의 경우 "크기 조정" 옵션을 사용하여 해상도를 줄여 CPU 사용량을 절약할 수 있습니다. "원시 녹화"는 Agent가 인코딩 없이 카메라에서 직접 스트림을 디스크에 기록하여 리소스 사용량을 크게 줄입니다. 원시 녹화는 네트워크 비디오 소스에만 사용할 수 있으며 (USB 카메라나 데스크톱 스트림과 같은 로컬 장치에는 사용할 수 없음) 이러한 옵션은 나중에 편집할 수 있습니다.
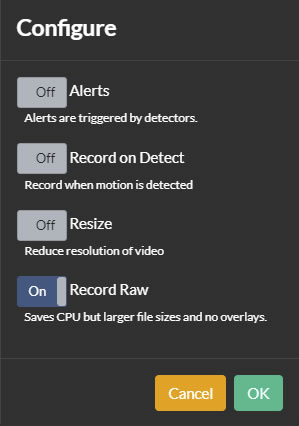
마법사 사용하기
Agent DVR에서 카메라 제조업체의 이름을 입력하여 시작하세요. 시스템은 옵션을 제안합니다. 제안 사항을 클릭하여 선택하세요. 제조업체가 목록에 없는 경우 "미등록"을 선택하거나 알 수 없는 모델의 경우 "<제조업체>: 미등록"을 선택하세요. 이 정보는 Agent 가 가능한 비디오 연결 주소를 좁히는 데 도움이 됩니다.
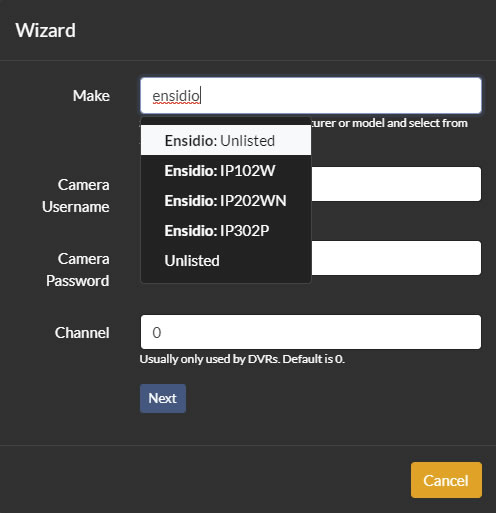
카메라의 사용자 이름과 비밀번호를 입력하세요 (이는 카메라의 웹 또는 앱 인터페이스에 액세스하는 데 사용되는 자격 증명입니다. 아이스파이커넥트닷컴 로그인 정보가 아닙니다).
채널 번호를 입력하세요 (IP 카메라의 경우 일반적으로 '0'이지만 다중 카메라가 있는 DVR 시스템의 경우 다를 수 있습니다).
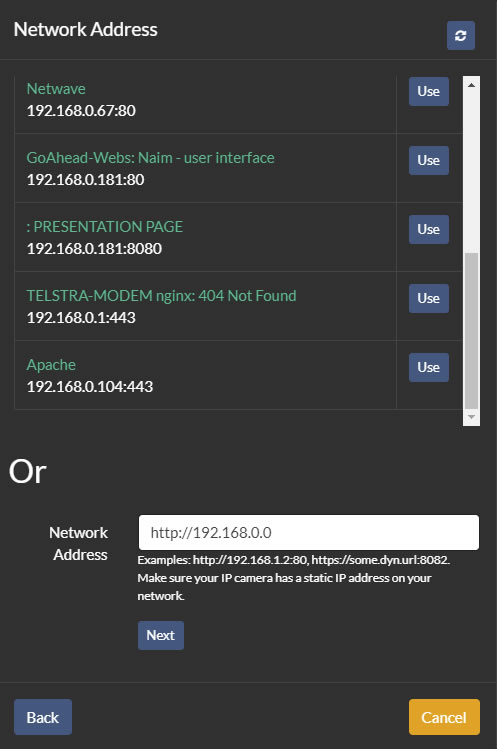
그다음, 카메라의 네트워크 주소를 식별하거나 입력하세요. Agent 는 자동으로 로컬 장치를 탐색할 수 있습니다. 네트워크 스캔 후, 장치 이름을 클릭하여 웹 브라우저에서 액세스를 시도하고 IP 카메라인 경우 옆에 있는 "사용"을 클릭하세요. 또는 http://IP-주소:포트 또는 https://웹-주소:포트 형식으로 네트워크 주소를 수동으로 입력할 수도 있습니다. 네트워크를 다시 스캔하려면 아이콘을 사용하세요.
팁: 일관된 연결성을 유지하기 위해 IP 카메라를 네트워크에서 정적 IP 주소로 설정하세요. 도움이 되는 가이드는 다음과 같습니다: 정적 IP 주소 설정.
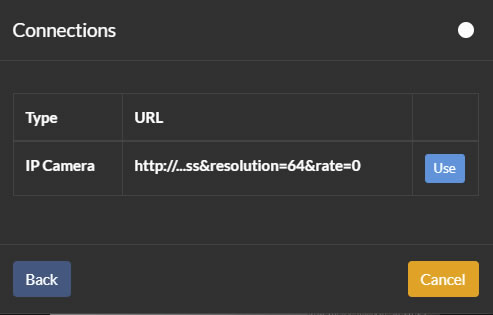
주소를 선택한 후, Agent 는 비디오 엔드포인트를 스캔합니다. 목록에서 "사용"을 클릭하여 하나를 선택하세요.
팁: 오디오와 프레임 속도가 더 좋은 IP 카메라 옵션을 MJPEG 또는 JPEG보다 선호하세요.
엔드포인트를 찾을 수 없는 경우, 세부 정보를 확인하거나 직접 카메라 스트림 액세스를 위해 제조업체에 문의하세요. 또는 수동 구성 또는 ONVIF 장치로 "비디오 소스"를 사용하여 장치를 추가할 수도 있습니다.