Agent DVR: Windows Tray Application
About
Discover the ease of monitoring with the Windows version of Agent DVR! Our Tray Application automatically finds Agent DVR instances on your network. Enjoy quick access, stats, and live thumbnails of your cameras, all in one place!
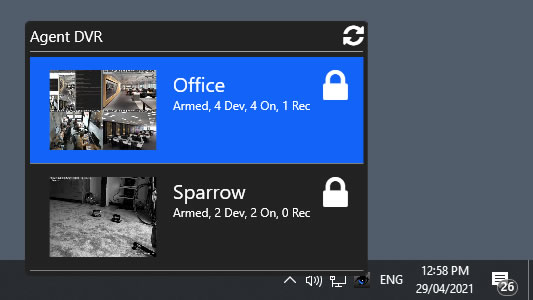
Get started effortlessly with the Tray application, included in the Agent DVR Windows Install. Install Agent DVR from our download page. It's pre-set to spring into action at startup.
Want to use the Tray application on other computers in your network? Simply copy AgentTray.exe from the Agent DVR directory to another computer and run it. You can even set it up to start automatically for convenience.
Using the Tray App
The main tray icon colorfully informs you: red indicates a local Agent DVR instance isn't found, and blue signals its presence.
Right-click the icon for options: start/stop the local service, exit the tray app, or manually add new Agent DVR Servers if needed.
A simple left click reveals connected Agent DVR instances, with details like camera previews, server names, armed status, and a device summary. Local instances show in green, remote ones in black. Click on a Server to launch it in your web browser.
If your server requires a login, the summary will prompt "Needs Login." This is not your iSpyConnect.com login, but the one set in your local server settings.
The summary like "Armed, 2 dev, 2 on, 0 rec" gives a quick snapshot: Agent DVR is armed, two devices are connected, both active, and none recording.
Hit the refresh icon at the top right to reinitiate network discovery, automatically locating new Agent DVR instances on your network.
Removing the Tray App
To uninstall the tray app, right-click it, select Quit, and remove AgentTray.exe from the Agent DVR directory. Alternatively, you can disable its auto-start at startup.