User Interface: Floor Plans
Setting up Floor Plans
To access Floor Plans, click on the view menu in the top bar and select the Floor Plans icon.
Floorplans allow you to visualize the placement of your devices around your property, enabling quick switching to live views from those devices and real-time monitoring of alert states. Access floorplans via the view selector at the top left of the screen.
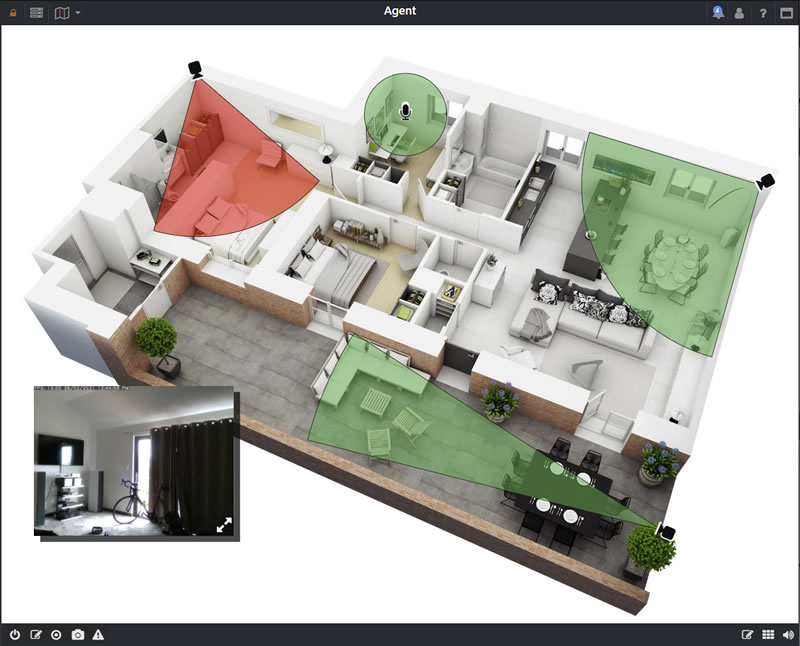
🗺️ To start with floorplans, click the edit icon at the bottom right. Name your plan and upload an image of your floorplan. Agent DVR will resize it to fit the area. Then select the devices you want to include on the floorplan and click OK. Agent DVR will place the devices at random locations. You can enter or exit edit mode by clicking the edit icon at the bottom left:
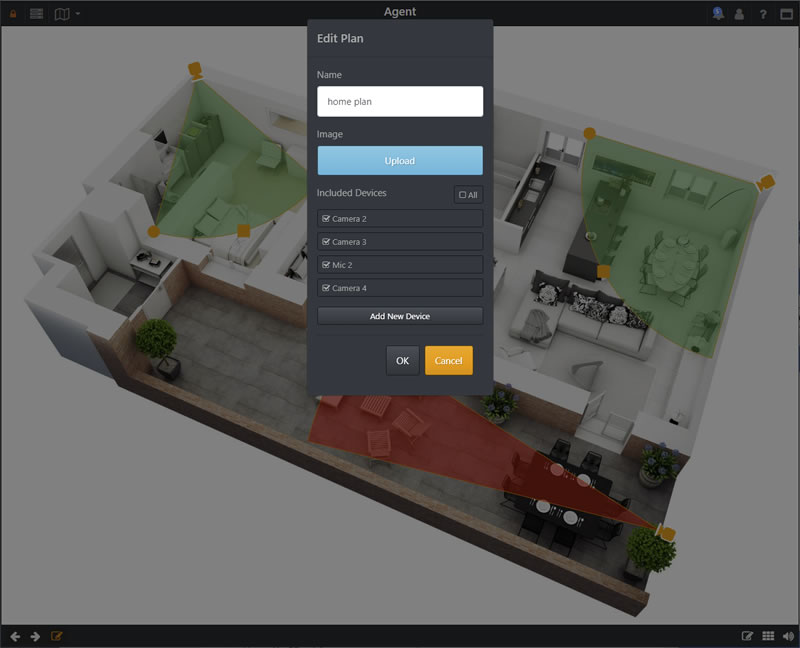
📌 To position devices on the floorplan, first make sure a camera isn't selected by clicking on the background then toggle the edit icon at bottom left to display the edit controls.You can then click and drag their icons (camera or microphone) to the desired location. Use the square grip to rotate a device and the circular grip to adjust its field of view. Once you're done editing, click the edit button again to exit edit mode. You can customize the device icons in Agent DVR by editing the device and setting the Icon field on the General tab.
Using Floor Plans
Agent DVR provides 9 available slots for floorplans (editable in server settings under local server, Plans field). Agent DVR arranges all floorplans with associated devices in a grid layout. Click on a floorplan to select it, and click again to maximize or minimize it. To edit a floorplan, click the Views icon at the bottom right and choose a plan from the list.
Tips and Tricks
- To remove a floorplan, edit it and deselect all devices.
- When a device alerts, its detection area will flash red.
- If a device is recording, a recording marker will appear next to it.
- An offline device's detection area will be dark gray; online, it will be green.
- Click a device (outside edit mode) to open a mini live feed (video and audio). Drag the feed to reposition it. Click the device again to close the mini player. The selected device will animate to indicate active viewing.
- With a device selected, the bottom left controls change to allow various operations like powering on/off, editing, starting recording, etc.
- Use the expand icon in the mini live player for full-size video. Click again to exit full-screen mode.
- Agent DVR automatically saves your changes.
- You can upload any size image for floorplans. Agent DVR rescales the UI to accommodate it on different devices.