User Interface: Recordings
Using Recordings
To access Recordings, click on the view menu in the top bar and select the Recordings icon.
Recordings provide detailed information and thumbnail previews for everything recorded by Agent.
Files are saved locally on your computer. To locate your recordings, refer to Server Settings - Storage.
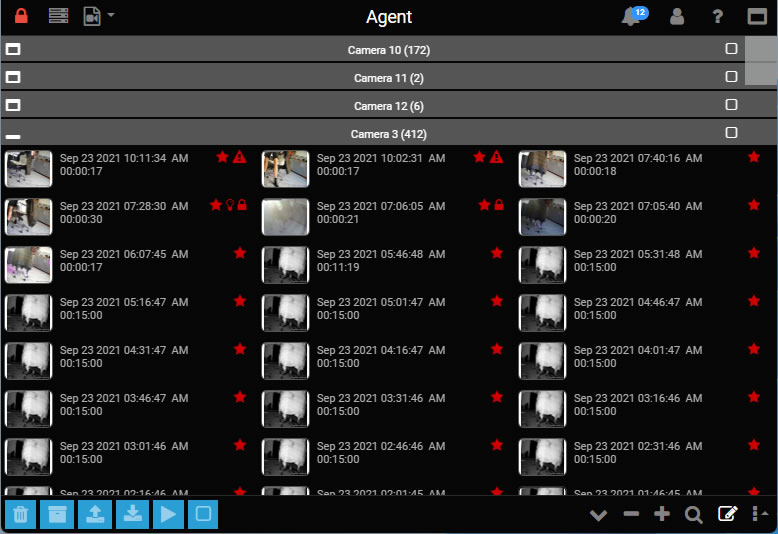
Filtering
See Filtering
Motion Searching
See Motion Searching
Tips and Tricks
- Minimize and maximize each device using the icon next to the device name.
- Icons displayed next to recordings indicate:
- : Unwatched recording.
- : Timelapse recording.
- : Recording contains an AI-generated alert event.
- : Recording contains an alert event.
- : File is locked and will not be deleted.
- : File has been archived.
Tip: From v3720+, edit these flags in edit mode.
- For raw mode recordings, playback is possible during recording. "Recording Started" notifications can be clicked for instant playback. For encoded recordings, switch to the VP8 codec in server settings for similar functionality. H264 does not support playback during recording.
- Zoom in and out with for larger thumbnails or a simplified list view.
- Use the collapse/expand icon at the bottom right to toggle all devices.
- Click the search icon to filter recordings, similar to the Timeline filter.
- Use the sort icon to change the display mode (by device or date).
- Click the edit icon to enter edit mode. Select recordings individually or in bulk for various actions.
- With selected recordings, use bottom left icons to delete, archive, upload, lock, download, or queue for playback. Locked recordings will not be archived by storage management.