User Interface: Playback
Controlling Playback
To access Playback, click on a recording in the Time Line, Time Machine or Recordings view or on any notification that pops up about new recordings.
Playback in Agent DVR provides easy ways to manage your recorded content.
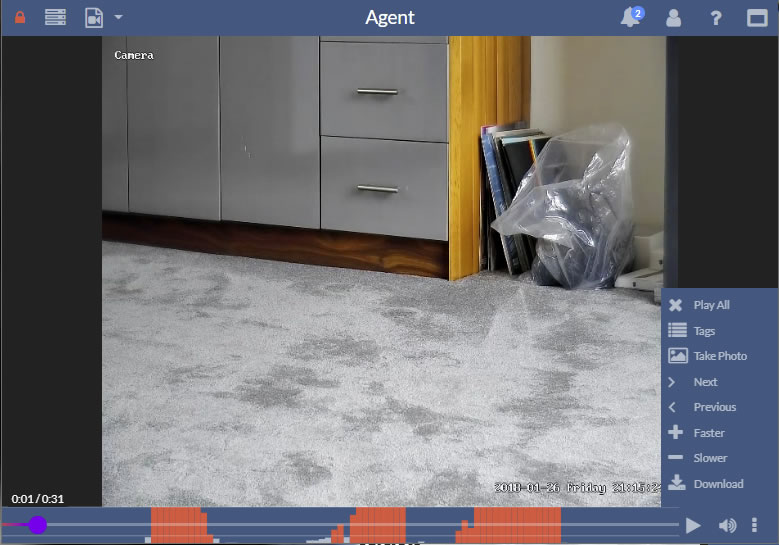
Start playback of recorded content from either the timeline or recordings view. You can also click on any new recording alert to begin playback immediately.
Cutting Recordings
✂️ To extract interesting parts from recordings, click on the menu icon during playback and select Cut . Choose the time range you wish to keep in the current recording and click OK. Agent DVR will create the clip and replace the original file. A notification will appear in the UI when the edit is complete.
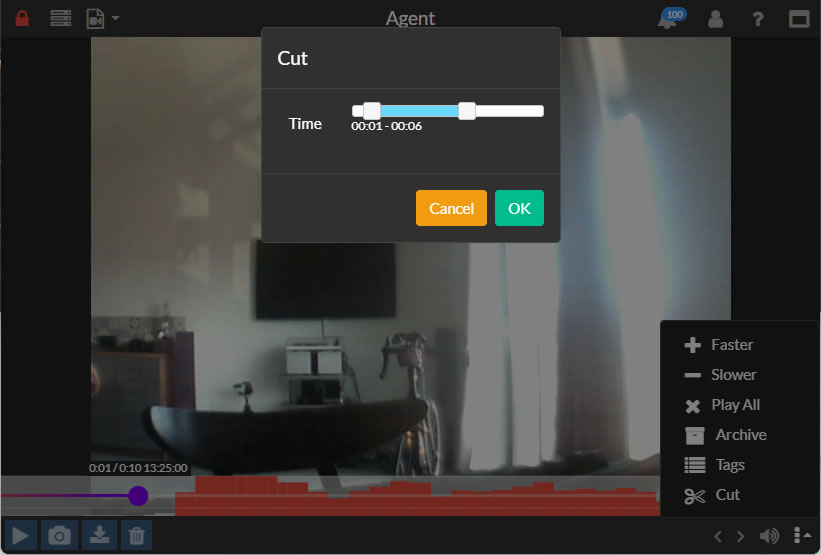
Tips and Tricks
- The bottom bar displays the detected motion level throughout the recording. The bar's height indicates motion intensity, with red bars showing triggered motion detection. Dots on this bar are tags—notes added manually or by AI/events during recording. Tags display their text when the playback cursor reaches a dot. From v5.3.1.0+ there may also be a green line overlay showing the volume of audio in the recording.
- Click anywhere on the bar to jump to that point in the recording. The UI shows the current position, duration, and recording time over the navigation control.
- Use the mouse wheel or pinch gesture to zoom in and out of playback. When zoomed in, click and drag to navigate the zoomed area.
- Click the photo icon to snapshot that moment in the recording.
- On mobile devices, swipe left or right to cycle through recordings.
- Access additional features via the bottom right menu. Adjust playback speed, download the recording, navigate between files, manually tag the recording for easy filtering, or play all selected recordings automatically.