Configuration: Alerts
About
Agent DVR uses motion detection or AI to generate alerts. To access and configure Alerts settings, edit a device and select Alerts in the menu.
Alerts initiate an "Alert" Action, allowing you to execute tasks like sending an email, sounding an alarm, calling a URL, etc., when Agent DVR raises Alerts.
Agent DVR can record video based on Alert or Motion Detection. To minimize unnecessary recordings, set the Recording Mode on the Recording tab to "Alert" and then configure how Agent DVR raises alerts using the settings below.
Agent DVR features a master switch for arming and disarming the system.
The top left icon displays a symbol when Agent DVR is armed and a symbol when Agent DVR is disarmed. Click the symbol to toggle between these states.
Tip: If you are using trip wires to trigger alerts and they are not being activated, ensure that the Alert setting is not configured to "None".
Alert Settings
- Enabled: Toggle to enable or disable Alerts for a device.
- Mode: Choose from Detected, Not Detected, or Actions Only (v4.5.0.0+). Trigger an alert when motion is detected, or conversely, when no movement is detected (useful for monitoring machinery). Use Actions Only to trigger alerts exclusively via actions. See Alert Filtering for more details.
- Detection Delay: The time in seconds before an alert is triggered after detection.
- Not detected alert delay: The time in seconds before an alert is triggered if no motion is detected.
- Reset Mode: Choose how to manage alert resets (based on an interval or an idle timeout).
- Interval: The minimum time in seconds to use for the alert reset mode:
- Interval: If set to 60, alerts will be supressed for 1 minute.
- Idle Timeout: If set to 60, alerts will be supressed until 1 minute of inactivity has elapsed.
- Alert Group: Specify a group for raising alerts. Alerts in a group can trigger recording on all devices within that group. The group's interval setting overrides the device's minimum interval. Group Alert and Group Detect modes are available under the Recording tab.
- Messaging: Enable or disable messaging actions like Email or SMS (configured on the Actions tab). See our wizard for formatting your number
- Describe: Describe what is in the image using AI (see Ask AI: Describe)
Push Alerts
Push alerts can push real-time notifications to your mobile devices (IOS/ Android) via our mobile applications. See mobile push alerts
- On: Switch on or off Push Alerts.
- Push Video: Generate and push a short video notification (iOS/ Telegram only).
- Include Audio: Include audio in the generated clip (iOS/ Telegram only).
Note: Push alerts use our web services so are subscription only.
Alert Filtering
See Alert Filtering
Manual Alerts
You have the option to trigger alerts manually for individual devices. To initiate a manual alert, go to the Live view, select the desired device, and then click on the icon located at the bottom left of the screen.
These manual alerts will activate recordings if the device's recording mode is set to Alert. To associate actions with a manual alert, you should use the "Manual Alert" event rather than the standard "Alert" event.
Alerts Summary
As Agent DVR generates alerts, or as you trigger manual alerts, you'll see a counter increase at the top right of the Agent DVR UI. This is the system alert counter. Clicking on it displays a summary of alert events:
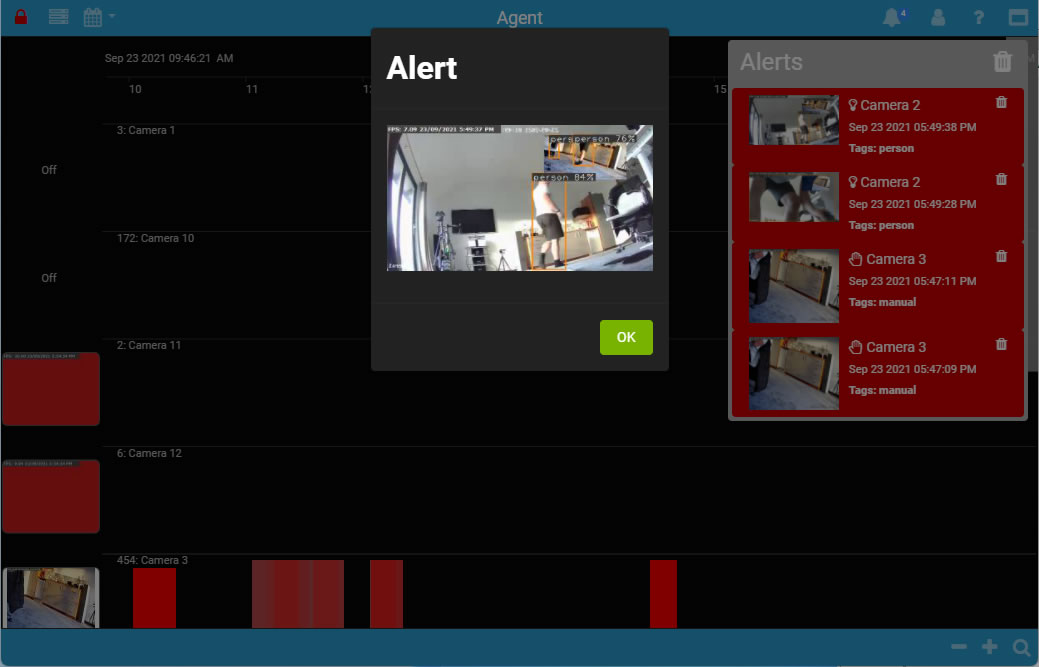
Agent DVR generates thumbnails for each event when possible. Clicking a thumbnail opens a larger view of the image captured during the event. To acknowledge an alert, click on its text. This action switches the view to the timeline, providing context for the event with any other system recordings. The timeline will automatically navigate to just before the event occurred. If a recording is available, you can click on it in the Agent DVR UI, and playback will start from the point the alert was generated.
To delete alerts, use the bin icon to clear all alerts or remove them individually. Close the alerts panel by clicking the icon button in the top bar.
Alert panel icons indicate the alert type: manual alerts are marked with , alerts generated by Agent DVR with , and AI-generated alerts with .