Configuration: Permissions
Granting Access
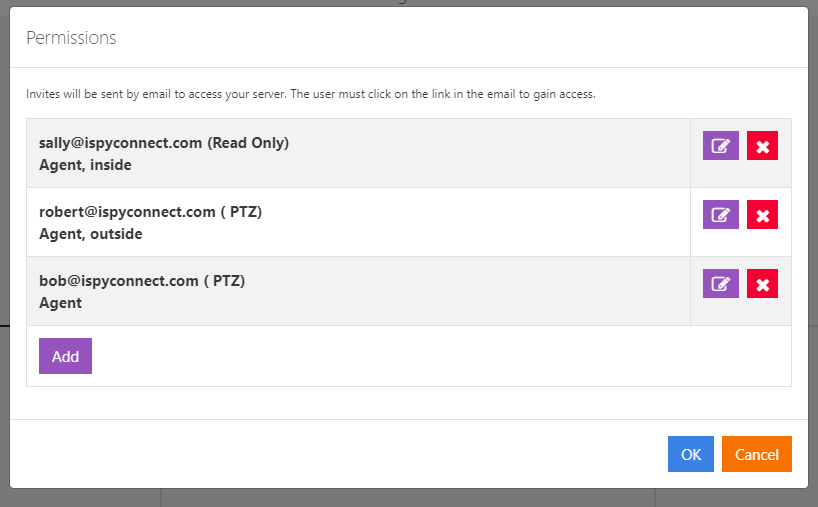
Sharing access to your cameras and microphones with friends, family, customers, or co-workers is easy with iSpyConnect! While you need a subscription to share access, the people you share with don't need a subscription. 🎉
To grant access:
- 1: Go to the "Permissions" link under the Account menu on the web portal.
- 2: We'll send an email link to the person you're sharing with. They'll need to click this link and create an account to access your server.
- 3: You can give them full access (switching on/off, recording, deleting, etc.) or read-only access, and you can revoke access anytime. 🔒
Pro tip: If they don't receive the link, or it hasn't applied to their account, use the edit button next to the permission for an Access Code. They can use this code at ispyconnect.com/app after logging in. 🗝️
Note: Invited people don't need their own subscription to access your server. They only need one if they want to add their own servers.
Troubleshooting: If your server isn't showing up for them, ensure it's connected and online, then check your configuration in Permission Groups.
Configuring Permissions
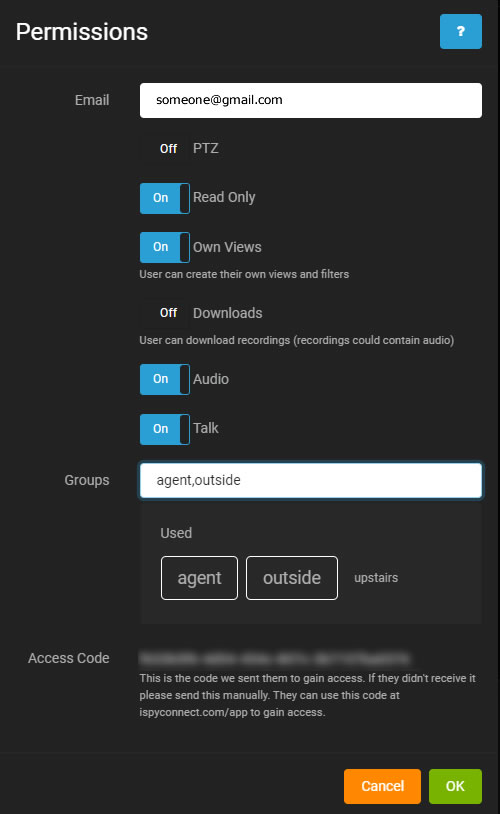
- PTZ: User can control PTZ.
- Read Only: User can view video but can't edit settings.
- Own Settings: The user can save their own views, filters, floorplans and key mappings. If this is unchecked they will use the admin accounts configuration.
- Downloads: User can download recordings.
- Audio: User can listen to live and recorded audio.
- Talk: User can use talk functionality.
- Groups: See Groups section below.
- Access Code: Share this with the user if needed.
Permission Groups
Specify the server name and optionally groups here to restrict access to certain devices. The default server name is "Agent", but you can change it under Server settings. Group names are not case sensitive.
To restrict access to certain devices:
- Assign a group name in the device settings under the General tab (e.g., "outside").
- In the user's Groups field, add the group "outside" to restrict their access to devices labeled as such.
- Assign a group name to all other devices - if a device is not assigned to a group it will be visible to everybody.
Important: If you change the server name, update the permissions to match. For instance, change "Agent,neighbours,police" to "MyPC,neighbours,police".
🔒 Tip: Use the special device group name "exclude" to keep a camera or microphone from appearing in someone else's access.
Note: The device's Groups field is also used by the HTTP and command line interface to control device groups.